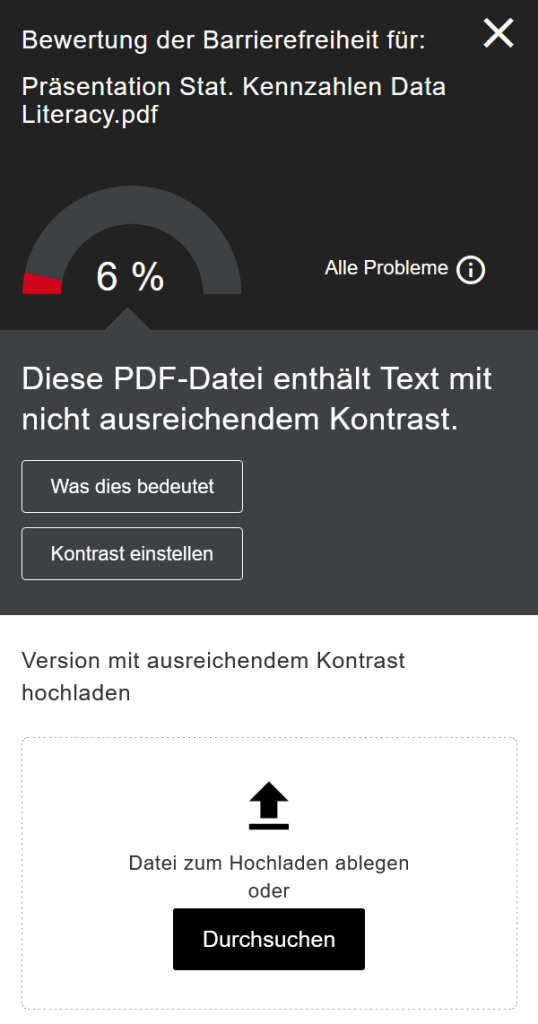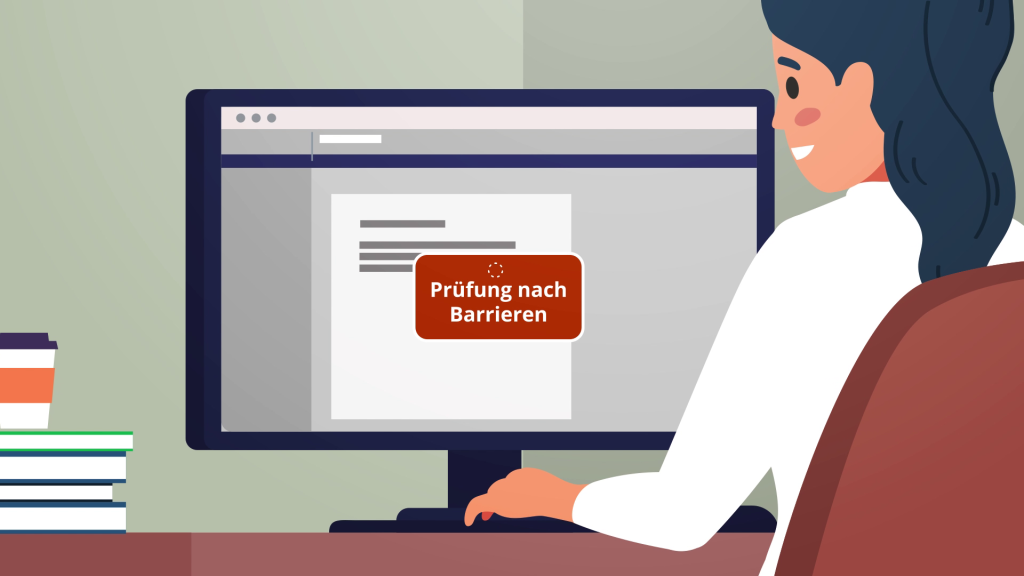
Seit jeher wurden Maschinen genutzt, um Barrieren abzubauen. Sei es der Fahrstuhl am Bahngleis, die Spracheingabe im Auto oder auch das digitale Vergrößern von Textinhalten. So wurde auch auf diesem Blog schon mehrfach angesprochen, dass Maschinen oder in diesem Fall besser „Programme“ bei der Umsetzung einer barrierearmen Lehre helfen können.
Nun soll es um eine dieser digitalen Hilfen gehen. Denn das Learning Management System (LMS) der Freien Universität hat mit Blackboard Ally eine integrierte Unterstützung, die digitale Barrieren erkennt, benennt und sogar selbstständig abbaut. Wie genau das geht und vor allem wie Sie diese Unterstützung nutzen können, lernen Sie in der folgenden Lerneinheit.
Digitale Barrierefreiheits-Prüfung von Ally
Die Überprüfung der Barrierefreiheit von (Text-)Dokumenten kann auch digital unterstützt an mehreren Stellen durchgeführt werden. So waren die Überprüfungs-Optionen von Microsoft und Adobe bereits in den bisherigen Lerneinheiten Thema.
Mit Blackboard Ally kommt nun eine weitere Ebene der Unterstützung und Überprüfung von digitalen Barrieren hinzu. Allerdings müssen Sie diese nicht extra aktvieren. Sie ist bereits aktiv und überprüft die von Ihnen hochgeladenen Inhalte direkt nach dem Upload.
Ally-Scoring für einzelne Elemente
Blackboard Ally überprüft zum einen hochgeladene Inhalte auf die bereits bekannten Barrieren wie Tastatur-Navigation, Alternativtexte für Bilder oder Kontrastwerte und zeigt dazu einen Wert (Score) mit einem kleinen Tachosymbol an dem entsprechenden Kurs-Element an.
Für diese erste einfache Bewertung gewichtet Ally die entdeckten Barrieren und gibt das Ergebnis anhand der Tachonadel und einer vierstufigen Farb-Skala an. Damit erhalten Sie schnell und ohne eigenen Aufwand einen ersten Eindruck von der Barrierefreiheit des Dokuments.
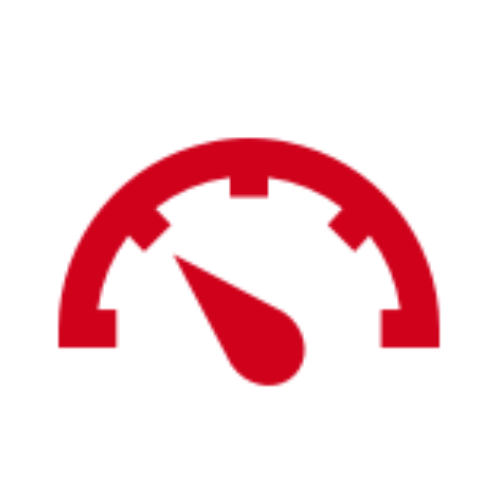
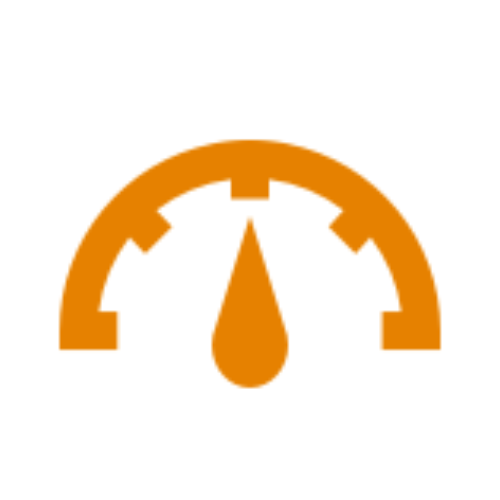
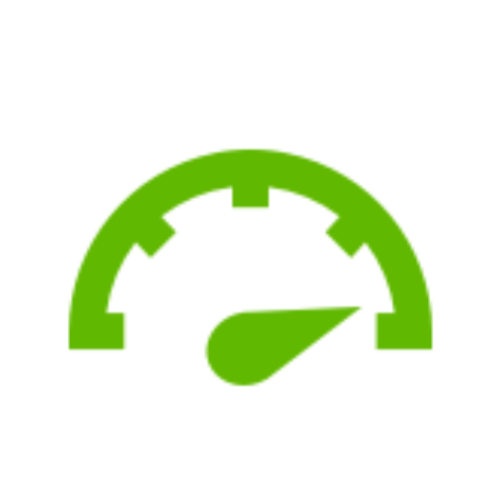
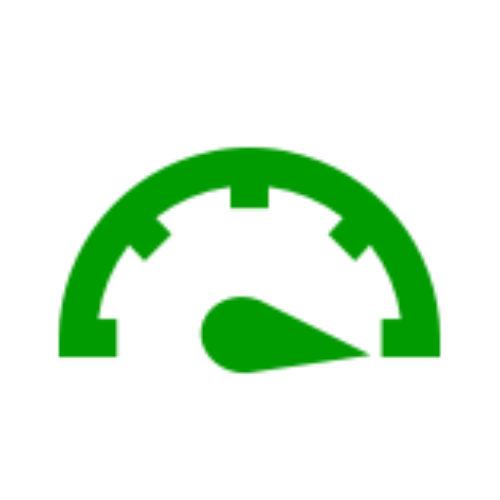
Die exakten Werte werden anhand einer Checkliste errechnet, die sich sehr nah an den Vorgaben der WCAG (AA) orientiert. Und dieser Prozentwert kann ebenfalls eingesehen werden. Zum einen wird er bei Eingaben im Editor sogar in Echtzeit angezeigt, zum anderen können die exakten Werte und zu beseitigenden Barrieren für jedes Element u.a. mit einem Klick auf das Tachosymbol erreicht werden.
Weiterführende Informationen
- Aus den Blackboard-FAQs von CeDiS:
- Einen detaillierten Überblick zur Bewertungsgrundlage und den unterstützen Datei-Formate vom Ally-Anbieter
Ally Accessibility Report
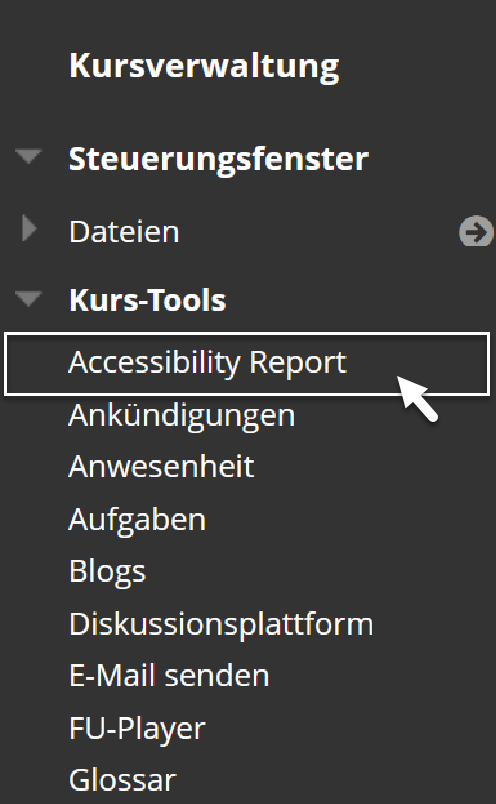
Eine andere Möglichkeit, einen detaillierten Überblick und Lösungswege für einen barrierearmen Blackboardkurs zu bekommen, ist der „Accessibility Report.“ Dort wird nicht nur eine zusammenfassende Bewertung des Kurses, sondern auch eine Liste der ungelösten Probleme angezeigt. Diese ist so sortiert, dass die schwerwiegendsten Barrieren an oberster Stelle stehen.
Als Herangehensweise zur Verbesserung der Barrierefreiheit Ihres Kurses werden zwei Ansätze vorgeschlagen. Entweder können zunächst die Barrieren abgebaut werden, die leicht zu beheben sind. Oder Sie beginnen mit den Inhalten, die den geringsten Ally-Score haben.
In beiden Fällen gelangen Sie zu der Inhaltsansicht, in der zu verbessernde Kurselemente mit ihrer jeweiligen Bewertung und der Anzahl der Probleme aufgelistet sind.
Sobald Sie eine konkrete Barriere angeklickt haben, öffnet sich ein Menü mit weiteren Infos über die Barriere (s. Abb.: „Was dies bedeutet“) und einer Schritt-für-Schritt Anleitung (vgl. Abb.: „Kontrast einstellen“). Zudem wird die Barriere auch optisch im Dokument verortet und mit einer roten Markierung angezeigt.
Auch der erneute Upload einer korrigierten Datei wird in dieser Ansicht angeboten. Denn bei hochgeladenen Dokumenten wie PDF- oder DOCX-Dateien können nicht alle Probleme direkt in Blackboard behoben werden.

Tipp: Beheben Sie zunächst alle angezeigten Barrieren (100%), bevor Sie die Datei erneut hochladen.
Barrieren wie beispielsweise fehlende Dokumentinformationen (Tags) oder fehlende Alternativtexte bei Bildern können dagegen unmittelbar in dieser Ansicht behoben werden.
Jede beseitigte Barriere erhöht den Ally-Score der Datei und spiegelt sich somit auch direkt im Gesamt-Score Ihres Blackboardkurses wider.
Der Accessibility Report und auch die einzelnen Bewertungen der Lehrmaterialien durch Ally sind ausschließlich für die Kursleitung sichtbar. Ally unterstützt bis hierhin also die Barrierefreiheits-Bemühungen von Lehrenden und die Studierenden profitieren eher indirekt davon. Darüber hinaus gibt es jedoch auch eine Ally-Funktion, die für Ihre Studierenden direkt und automatisiert Barrieren abbaut:
Alternative Formate mit Ally
Für eine barrierearme, digitale Lehre sollten Lerninhalte in verschiedenen Dateiformaten angeboten werden. Das erleichtert Studierenden zum einen den Zugang zu den Lerninhalten, da sie diese in der für sie gewohnten Weise, zum Beispiel als eReader-Datei (.epub) oder sogar als Audiodatei (mp3) herunterladen können.
Die Alternativen Formate können über einen Klick auf das kleine Symbol (A und Pfeil nach unten) rechts neben dem Elementnamen im Blackboardkurs erreicht werden. Die verfügbaren Formate werden dann aufgelistet und mit einem kurzen Zusatz erläutert.
Mit den angebotenen Formaten wird zum einen die Wiedergabe mit verschiedenen Programmen oder Geräten erleichtert (HTML, E-Pub, BRF). Zum anderen kann mit der automatisierten Format-Generierung von Ally aber auch die Wahrnehmbarkeit der Inhalte unmittelbar verbessert werden.
Mit der Option „Audio“ (.mp3) wird zum Beispiel direkt eine Audioversion der Textdatei erzeugt und kann mit gängigen Wiedergabe-Programmen abgespielt werden. Das Alternative Format „Immersiver Reader“ bedeutet sogar direkt ein ganzes Einstellungsmenü für den Text. Damit kann der Text nicht nur als Audio-Version wiedergegeben werden, sondern auch auf optischer Ebene angepasst werden. So finden Sie hier zum einen Einstellungsmöglichkeiten für Schriftart, -größe und Farbe. Zum anderen werden auch Leseunterstützungen wie ein Zeilenfokus, Bilderwörterbuch, Silbentrennung und das Einfärben von bestimmten Satzteilen (Nomen, Verben, Adjektive, Adverbien) angeboten.
Die Alternativen Formate sind somit eine für Sie gänzlich aufwandslose Ergänzung für einen barrierearmen Blackboardkurs. Sie ersetzen jedoch nicht die barrierearme Aufbereitung der Ausgangs-Datei.
Weiterführende Informationen
- Aus den Blackboard-FAQs von CeDiS:
- Einen detaillierten Überblick über Funktionen und -Funktionsweisen für Lehrende vom Ally-Anbieter