Die Studierenden führen das Forschungstagebuch im Wiki
Im Folgenden erfahren Sie, wie Sie als Student/in eine Forschungsarbeit im Wiki dokumentieren. Im Vorfeld sollte der/die Kursleiter/in das Wiki bereits angelegt und für die Studierenden sichtbar geschaltet haben.
Als Kursmitglied können Sie Wiki-Seiten Ihres Kurses und als Gruppenmitglied die Wiki-Seiten Ihrer Gruppe bearbeiten. Die Bearbeitung funktioniert für alle Kursmitglieder einschließlich des Kursleiters gleich.
Wenn Sie eine Wiki-Seite bearbeiten, wird diese für eine Dauer von 120 Sekunden gesperrt, um zu verhindern, dass andere Benutzer dieselbe Seite bearbeiten. Wenn Sie versuchen, eine Seite zu bearbeiten, die ein anderer Teilnehmer bearbeitet, wird eine Meldung mit der Information ausgegeben, dass die Seite gerade von einem anderen Benutzer bearbeitet wird.
Wiki-Seiten bearbeiten
1. Wählen Sie das Wiki im Kursmenü aus und klicken Sie anschließend auf den Wiki-Titel in der Hauptseite.
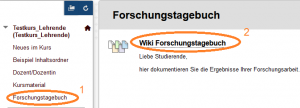
2. Klicken Sie auf der Hauptseite oder in der Navigation des Wikis auf die zu bearbeitende Wiki-Seite.
3. Klicken Sie auf Wiki-Inhalt bearbeiten.
4. Nehmen Sie auf der Seite Wiki-Seite bearbeiten die erforderlichen Änderungen vor. Klicken Sie anschließend auf Senden, um Ihre Arbeit zu speichern.
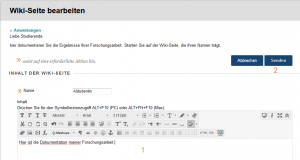
So erstellen Sie Links zu anderen Wiki-Seiten
Siehe Anleitung für Lehrende.
So kommentieren Sie einen Wiki-Eintrag
1. Wählen Sie auf der Themenseite des Wiki die Wiki-Seite aus, die Sie kommentieren möchten.
2. Klicken Sie auf Kommentar , um Ihre Gedanken hinzuzufügen.
3. Schreiben Sie ein Kommentar und klicken Sie auf Hinzufügen.
Erweitern Sie den Link Kommentare, um alle Kommentare anzuzeigen.
Beiträge anzeigen
Sie können eine Liste aller Seiten und Versionen anzeigen, für die Sie Beiträge geschrieben oder die Sie geändert haben, um zu sehen, ob eine weitere Bearbeitung erforderlich ist.
Klicken Sie auf der Themenseite des Wiki in der Aktionsleiste auf Mein Beitrag. Sie können auf der Seite Mein Beitrag Informationen zu Ihrem Wiki-Beitrag im Inhalts-Frame und im Seitenbereich anzeigen.
Seite „Mein Beitrag“
- Seiten anzeigen: Über die Dropdown-Liste Seiten anzeigen in der Aktionsleiste können Sie die Anzeige auf der Seite Mein Beitrag eingrenzen.
- Wiki-Anweisungen: Erweitern Sie den Abschnitt, um die Anweisungen sowie alle Zeile zu prüfen, die Ihr Kursleiter möglicherweise am Wiki ausgerichtet hat.
- Seitenversion: In der Spalte Seitenversion werden die Seitentitel mit der zugehörigen Versionsnummer angezeigt. Klicken Sie auf einen Titel, um die Seite ohne kommentierte Änderungen anzuzeigen. Die Seite wird in einem neuen Fenster geöffnet. Standardmäßig wird die aktuellste Seitenversion als erstes aufgeführt.
- Änderungen des Benutzers: Klicken Sie in der Spalte Änderungen des Benutzers auf einen Link, um eine Seite mit ihrer Vorgängerversion zu vergleichen. Die Seite wird in einem neuen Fenster geöffnet. Klicken Sie auf die Registerkarte Legende, um den Vergleich zusammen mit den Formatierungen anzuzeigen, mit denen die Versionsunterschiede dargestellt werden.
- Wiki-Details: Erweitern Sie den Abschnitt in der Randleiste, um Informationen dazu anzeigen, wie viele Seiten Sie verfasst und bearbeitet haben und wie viele Kommentare Sie zum Wiki hinzugefügt haben.
- Note: Dieser Abschnitt wird angezeigt, wenn Ihr Kursleiter die Benotung für das Wiki aktiviert hat. Sie können sehen, ob Ihre Wiki-Einträge benotet wurden.
- Beteiligungsübersicht: In der Beteiligungsübersicht können Sie geänderte Wörter anzeigen lassen. Hier werden alle Wörter, die auf irgendeiner Seite oder Seitenversion hinzugefügt, gelöscht oder bearbeitet wurden, gezählt und als absolute Zahl und Prozentsatz angezeigt. Seitenspeicherungen insgesamt gibt an, wie oft im Wiki unter Wiki-Seite bearbeiten auf Senden geklickt wurde, und zwar unabhängig davon, ob der Inhalt geändert wurde. Das Ergebnis wird als absolute Zahl und als Prozentsatz angezeigt.


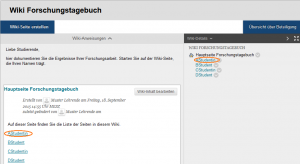
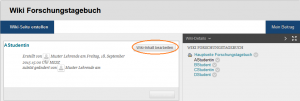
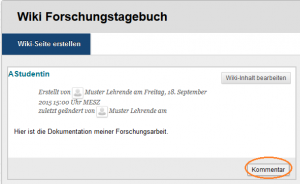
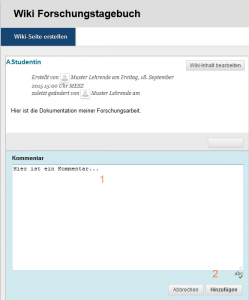
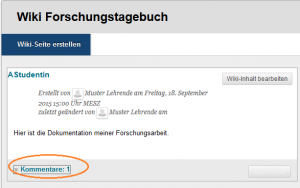
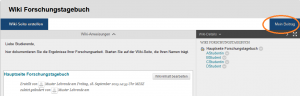
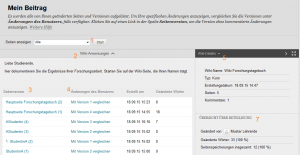
 Die
Die