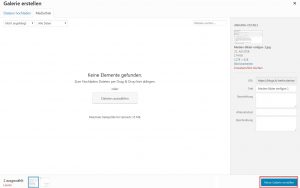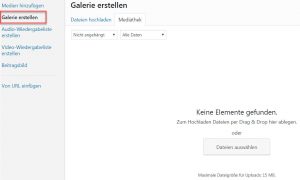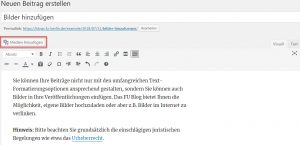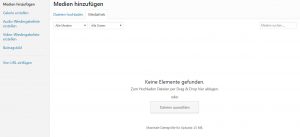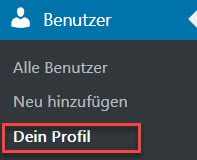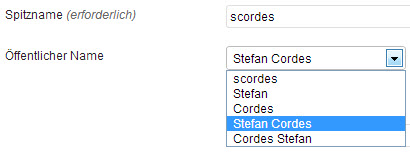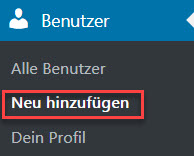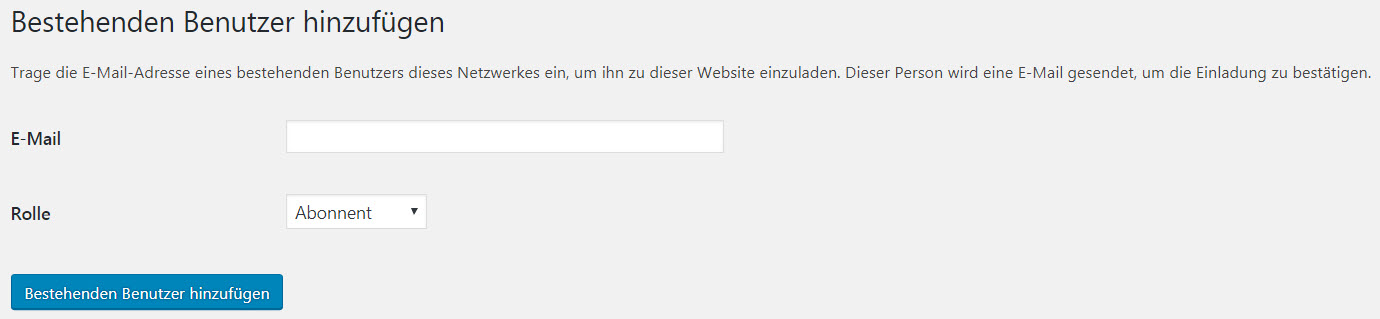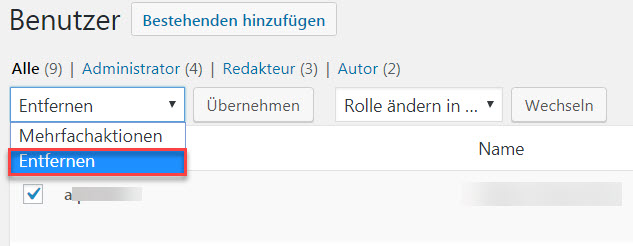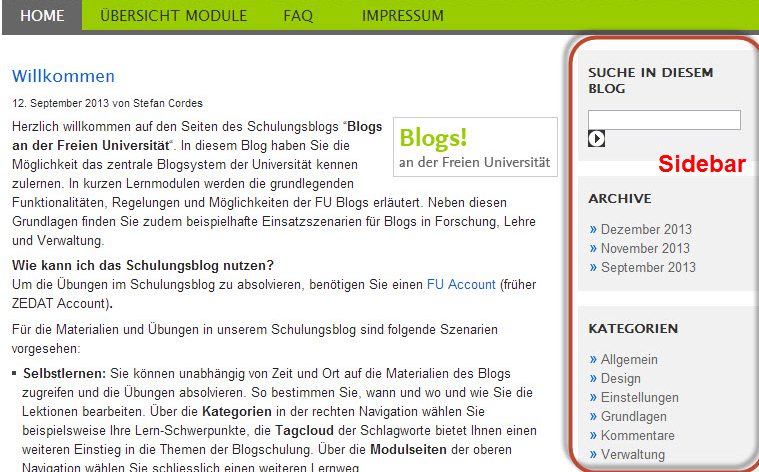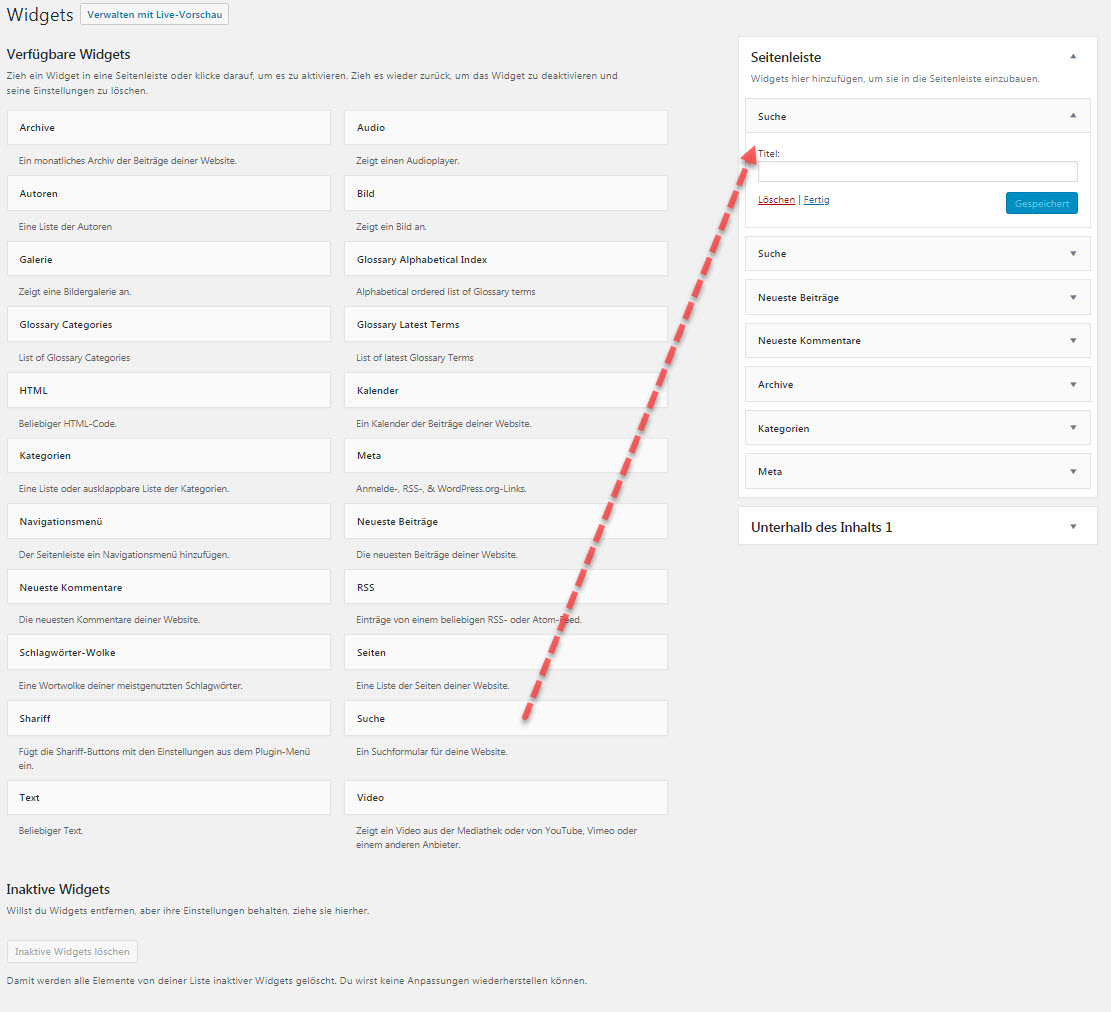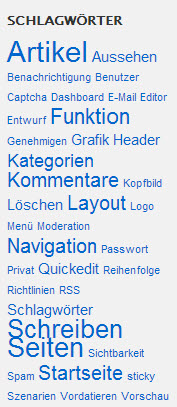Neben der Möglichkeit einzelne Bilder in Ihr Blog einzufügen, können Sie auch mehrere Bilder in Form einer Bildergalerie in Ihr Blog integrieren. Schreiben Sie also z.B. eine Reise- oder Exkursionstagebuch, dann bietet sich u.U. die Dokumentation der Exkursion auch durch Fotos oder Bilder an.
Erstellen Sie einen Beitrag und laden Sie zunächst alle Ihre Bilder in das Blogsystem (s. Bilder einfügen). Fügen Sie die hochgeladenen Dateien noch nicht in Ihren Artikel ein, sondern speichern Sie nur Ihre Bildeinstellungen.
Wählen Sie nun erneut „Medien hinzufügen“ – „Galerie erstellen“ und wählen Sie die Bilder Ihrer Galerie durch anklicken aus.
Bestimmen Sie die Anzahl der Spalten und die Reihenfolge der Bilder und wählen Sie „Erstelle eine neue Galerie“
Die Voransicht Ihrer Bildersammlung wird im Beitrag automatisch formatiert angezeigt und über einen Klick auf ein Bild/Foto öffnet sich ein Popup-Fenster, das eine Navigation (kleine Pfeile links und rechts) durch die Fotogalerie ermöglicht.
Tipp: Probieren Sie den Effekt an der hier angefügten Galerie einmal aus!