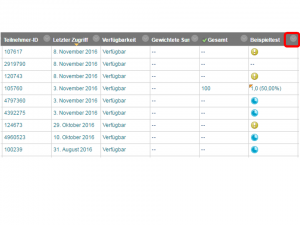Am 03.11.2016 fand die Veranstaltung „Blackboard-Tests und Umfragen“ statt. In der Veranstaltung wurden die unterschiedlichen Blackboard-Werkzeuge für Bewertungen präsentiert und ausprobiert. Während der Veranstaltung konnten die Teilnehmerenden eigene Einsatzszenarien präsentieren und in Gruppen mögliche Umsetzungsalternativen diskutieren. Im Folgenden beschreiben wir einen der behandelten Fälle.
Ausgangslage:
In einem Seminar werden im Semester sechsmal Aufsätze von circa 50 Studierenden gesammelt. Ein Team von Lehrenden und TutorInnen korrigiert die Aufsätze und gibt persönliches Feedback. zu jedem Aufsatz. Für die Lehrenden es ist wichtig, dass sie die Funktion Änderung-nachverfolgen von Word nutzen können, damit die Studierenden die Korrekturen und Anmerkungen in ihren Texten nachvollziehen können. Bisher wurden die Aufsätze in Papierform eingesammelt und manuell korrigiert. Gewünscht ist jedoch eine Lösung, bei der alle im Team Zugriff auf die Aufsätze haben und einen Überblick über abgegebene Aufsätze und Noten der Teilnehmenden erhalten. Außerdem soll es den Studierenden möglich sein, ihre Word-Dokumente nach Blackboard hochzuladen, und den Lehrenden, das Feedback in Form von einer korrigierter-Fassung (des Word-Dokuments) individuell an jeder Teilnehmenden zu schicken.
Lösungsvorschlag:
Hierzu nutzen wir die Test-Funktion von Blackboard. Sie ermöglicht es, Dateien von Studierenden einzusammeln und in korrgierter Form bereitzustellen. Wie funktoniert das im Einzelnen? Zunächst erstellt man einen Test und fügt dem Test eine Frage des Typs Dateiantwort hinzu.
Teil 1: Testerstellung
- Neuen Test erstellen.
- Frage des Typs Dateiantwort hinzufügen.
- Test in einem Blackboard Inhaltsordner bereitstellen.
- Testoptionen bearbeiten um Testverfügbarkeit und Abgabedatum festzulegen.
Diese Schritte (1-4) sind in diesem Blogeintrag ausführlicher beschrieben.
Teil 2: Testbenotung und Feedback im Dateiformat
- Klicken Sie auf Notencenter im Steuerungsfenster.
- Identifizieren Sie im Notencenter die Spalte für den Test, der Sie bewerten möchten.
3.Öffnen Sie das Kontextmenü (Pfeile links neben die Spalten-/Testname) und klicken Sie auf Versuche benoten
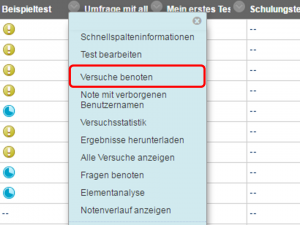
4. Im Feld Dateiantwort können Sie den Aufsatz der Teilnehmer anklicken und herunterladen.
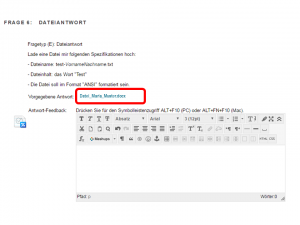
5. Im Feld Feedback und Notizen für Versuch können Sie sowohl einen Feedbacktext schreiben als auch eine Datei als Feedback hochladen
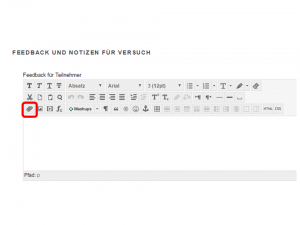
Die Studierenden sehen dann die Note und den Feedbacktext oder die Datei auf ihrem persönlichen Profil unter Meine Noten.