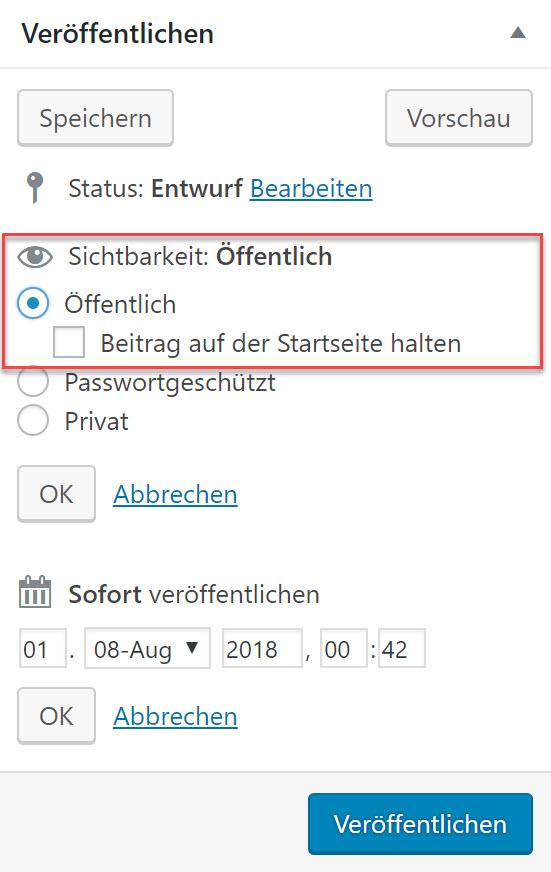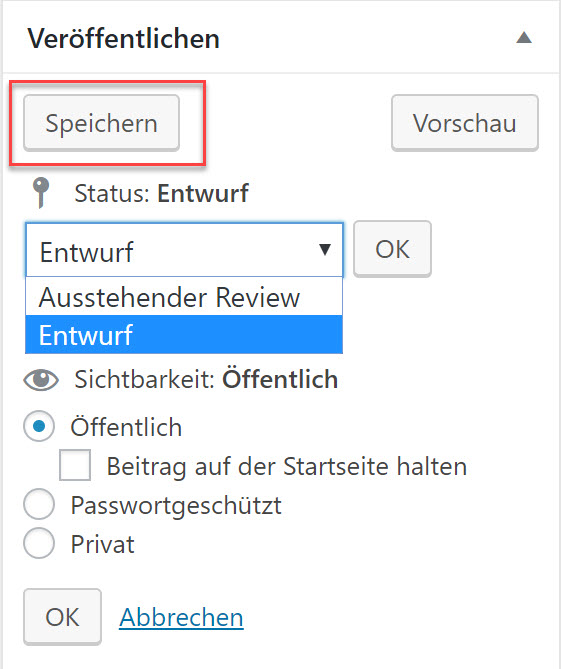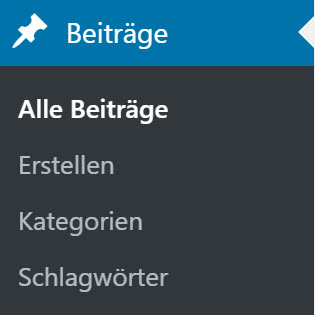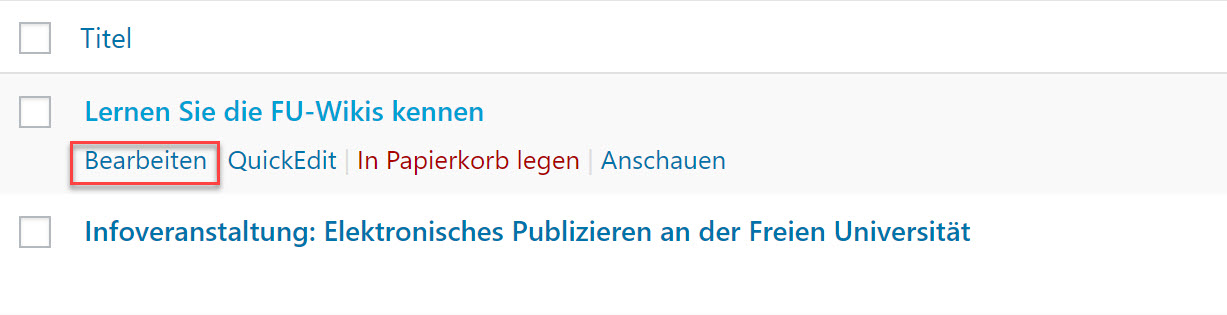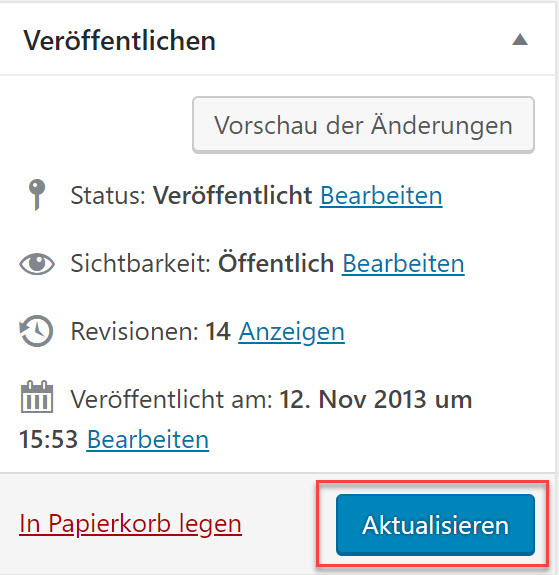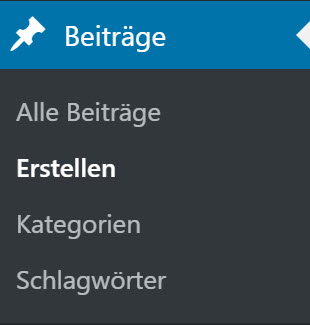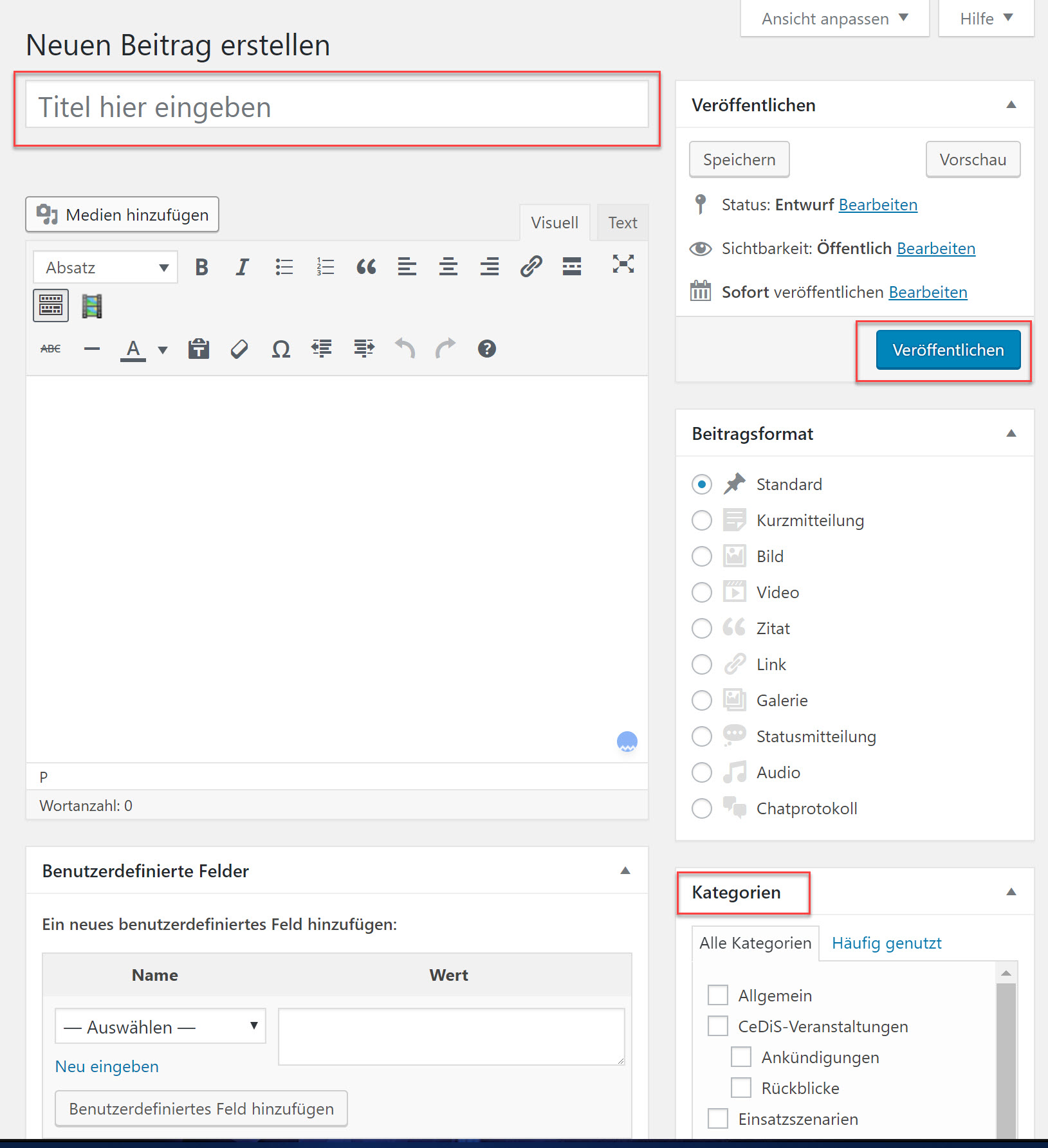Beiträge in einem Blog werden chronologisch auf der Startseite sortiert.
Das heißt, dass der neueste Beitrag stets ganz oben auf der Startseite steht. Sie können jedoch auch einen bestimmten Beitrag dauerhaft an Position eins der Startseite positionieren („sticky“), um z.B. dem Artikelinhalt eine besondere Gewichtung zu verleihen.
Sobald ein Beitrag auf „sticky“ gesetzt wurde, erscheinen alle neuen Beiträge nach dem markierten Beitrag. Sie können mehrere Beiträge als „sticky“ markieren. In diesem Fall entscheidet das Datum der Veröffentlichung über die Reihenfolge auf der Startseite.
Wählen Sie hierzu im Bereich „Sichtbarkeit: Öffentlich“ die Option „Diesen Beitrag auf der Startseite halten„