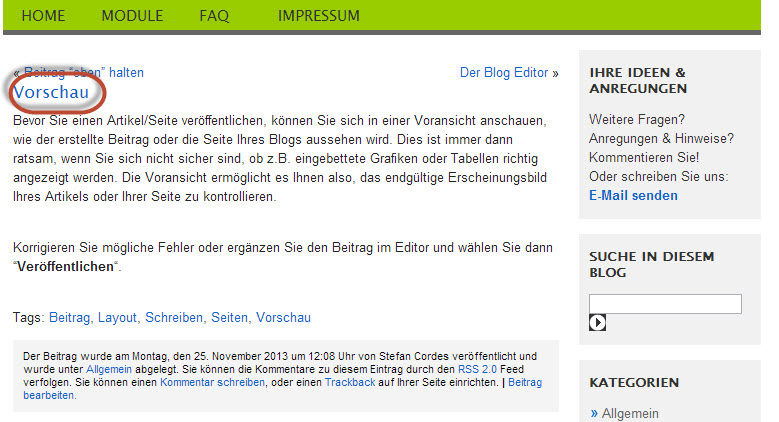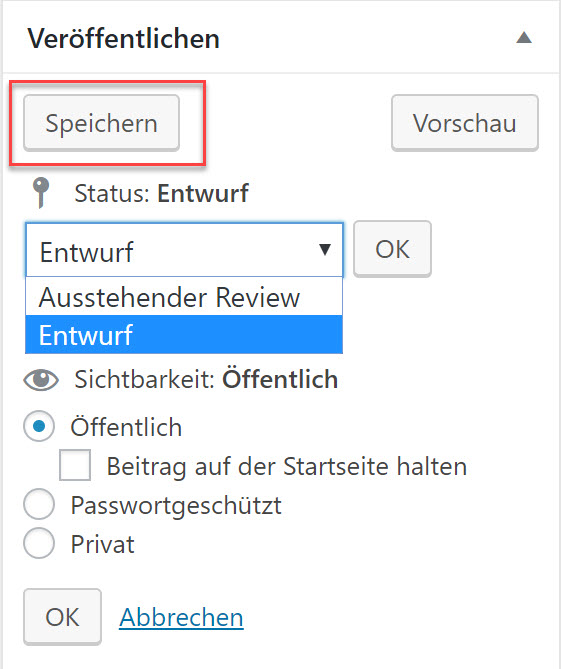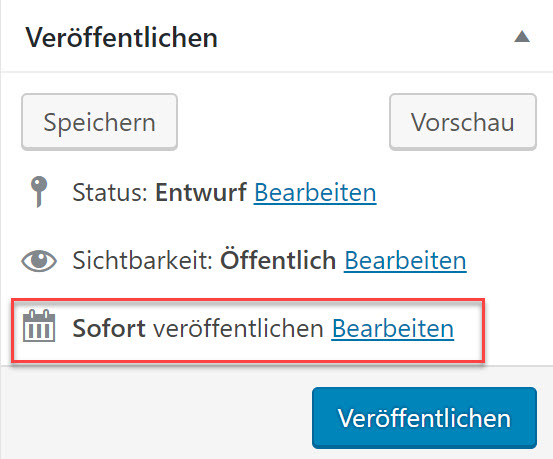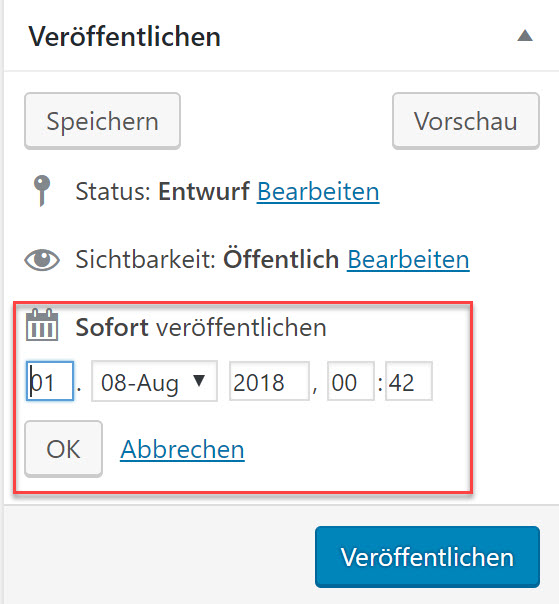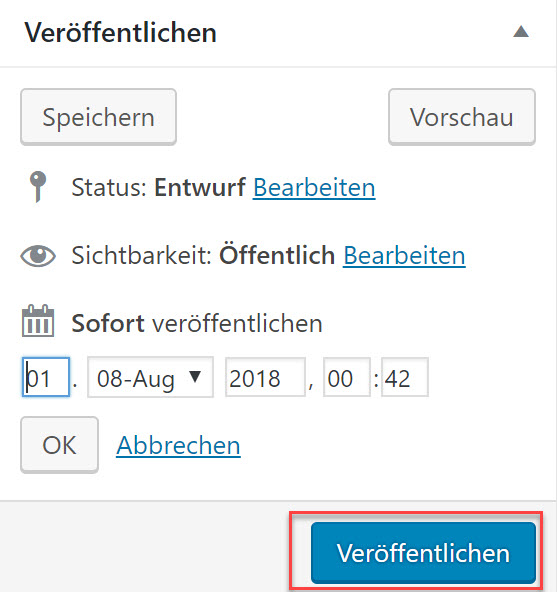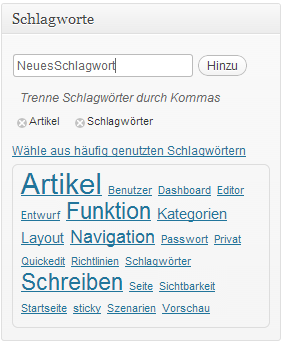 Neben der Zuordnung zu Kategorien können Sie Ihre Beiträge mit Schlagwörtern versehen. Im Gegensatz zu Kategorien eignen sich Schlagwörter (ähnlich einem Index in Büchern) zu einer detaillierteren Einordnung Ihrer jeweiligen Beiträge. Für Ihre Beiträge vergeben Sie i.d.R. mehrere Schlagwörter und ermöglichen Ihren Leserinnen und Lesern einen thematisch zielgerichteten Zugriff auf Ihre Blogbeiträge.
Neben der Zuordnung zu Kategorien können Sie Ihre Beiträge mit Schlagwörtern versehen. Im Gegensatz zu Kategorien eignen sich Schlagwörter (ähnlich einem Index in Büchern) zu einer detaillierteren Einordnung Ihrer jeweiligen Beiträge. Für Ihre Beiträge vergeben Sie i.d.R. mehrere Schlagwörter und ermöglichen Ihren Leserinnen und Lesern einen thematisch zielgerichteten Zugriff auf Ihre Blogbeiträge.
Üblicherweise werden Schlagwörter während des Schreibens eines Artikels über das Modulelement “Schlagworte” hinzugefügt. Hier wählen Sie zum einen aus bereits definierten („häufig genutzte Schlagwörter„) oder fügen eine neues Schlagwort hinzu. Sobald Sie eine neues Schlagwort hinzufügen, wird der aktuelle Beitrag diesem zugeordnet.
Neben der Möglichkeit aus dem rechten Modulelement Schlagwörter auszuwählen bzw. neue hinzuzufügen, haben Sie die Möglichkeit, aus der Dashboard-Navigation im linken Bereich das Element “Beiträge” – “Schlagworte” auszuwählen. Über dieses Menü gelangen Sie zur Verwaltung aller Schlagwörter. Sie können hier insbesondere neue Schlagwörter erstellen bzw. bestehende Schlagwörter verändern, z.B. umbenennen oder löschen.
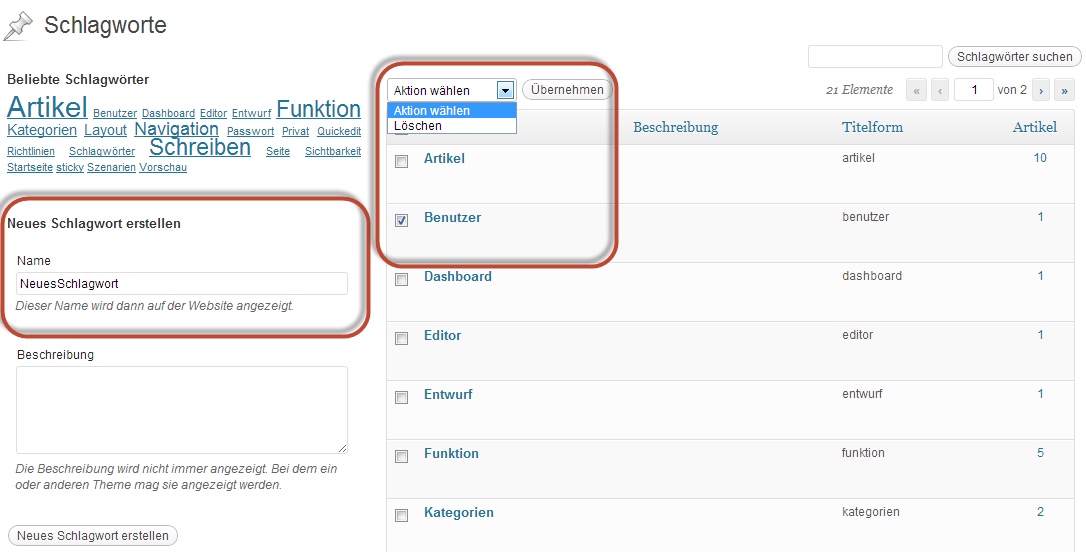
In diesem Menü haben Sie auch die Möglichkeit von Mehrfachoperationen, sodass Sie z.B. einfach mehrere Schlagworte löschen oder bearbeiten können.
Schließlich können Sie die Schlagwörter auch über das “Quick-Edit”-Menü bearbeiten. Das “Quick-Edit”-Menü erreichen Sie über die linke Dashboard-Navigation “Beiträge” – “Alle Beiträge”. Sie erhalten eine Übersicht über Ihre Beiträge. Sobald Sie sich nun mit der Maus über einen Beitrag bewegen, erscheint ein “Mouse-Over-Effekt”, der Ihnen u.a. die Option “Quick-Edit” anbietet.
Verwalten Sie in der Quick-Edit-Ansicht u.a. auch Ihre Schlagwörter.


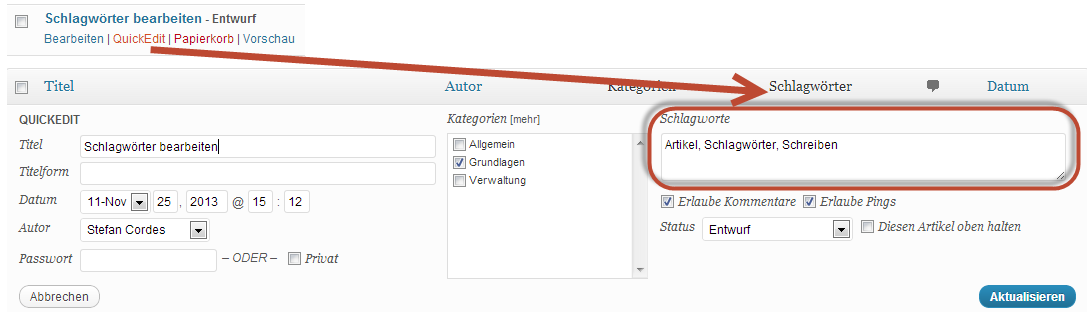
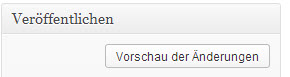 Bevor Sie einen Beitrag oder eine Seite veröffentlichen, können Sie sich in einer Voransicht anschauen, wie der erstellte Beitrag oder die Seite Ihres Blogs aussehen wird. Dies ist immer dann ratsam, wenn Sie sich nicht sicher sind, ob z.B. eingebettete Grafiken oder Tabellen richtig angezeigt werden. Die Voransicht ermöglicht es Ihnen also, das endgültige Erscheinungsbild Ihres Artikels oder Ihrer Seite zu kontrollieren.
Bevor Sie einen Beitrag oder eine Seite veröffentlichen, können Sie sich in einer Voransicht anschauen, wie der erstellte Beitrag oder die Seite Ihres Blogs aussehen wird. Dies ist immer dann ratsam, wenn Sie sich nicht sicher sind, ob z.B. eingebettete Grafiken oder Tabellen richtig angezeigt werden. Die Voransicht ermöglicht es Ihnen also, das endgültige Erscheinungsbild Ihres Artikels oder Ihrer Seite zu kontrollieren.