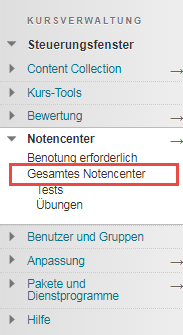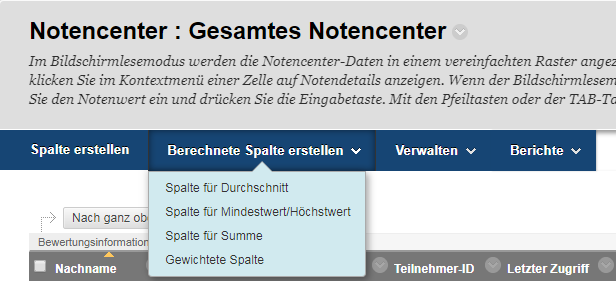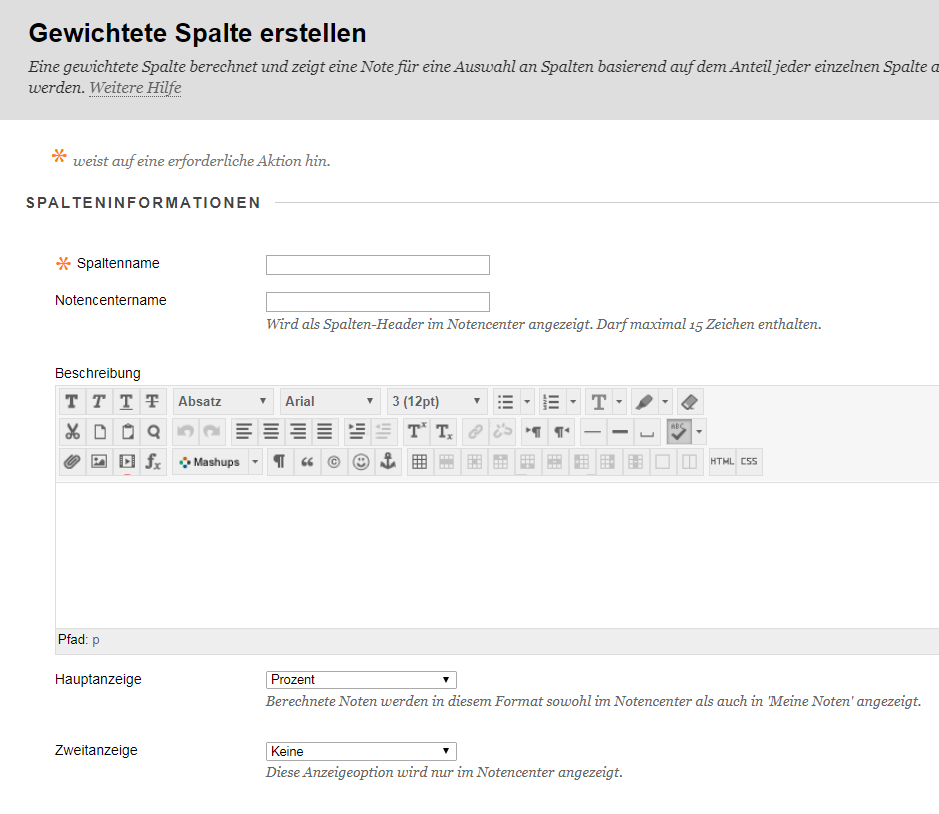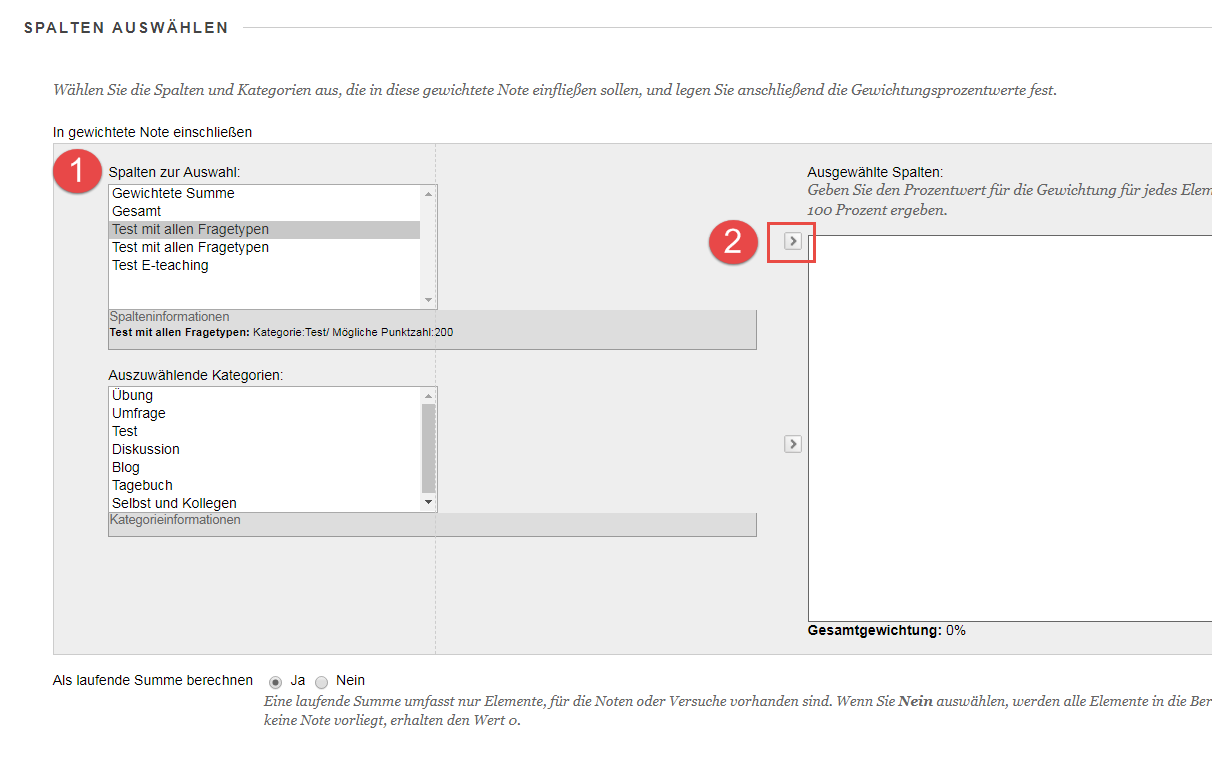Berechnete Spalten verwenden Daten aus mehreren Spalten, um Leistungsergebnisse zu ermitteln. Dafür wird die Spaltenart der Gewichteten Spalte verwendet. Mit dieser Funktion können Sie Spalten anlegen, in der die von der Lehrperson definierte Gewichtung von Einzelaufgaben angezeigt wird. Optional können Sie die Ergebnisse von berechneten Spalten auch für die Teilnehmenden freigeben.
Neue Spalten einfügen: Um eine Spalte neu einzufügen, sind folgende Schritte notwendig.
1.Im Steuerungsfenster klicken Sie auf „Gesamtes Notencenter“.
2. Um eine neue berechnete Spalte einzufügen, klicken Sie auf „Berechnete Spalte erstellen“. Im erscheinenden Menü können Sie zwischen vier Sorten von berechneten Spalten wählen: Durchschnitt, Mindestwert/Höchstwert, Summe und Gewichtete Spalte.
3. Tragen Sie einen Namen für die Spalte ein und wählen Sie ein Format für die Anzeige der Ergebnisse.
4. Im gleichen Fenster wählen Sie die Spalten aus, die bei der Gewichtung berücksichtigt werden sollen. Sie wählen die Spalte im Feld „Spalten zur Auswahl“ (1) aus und klicken auf das Pfeilsymbol neben „Ausgewählte Spalten“ (2), um die Auswahl zu bestätigen. Im Textfeld „Ausgewählte Spalten“ können Sie die Gewichtung der Spalte eintragen. Wiederholen Sie diesen Vorgang für alle Spalten, die in die gewichtete Spalte einbezogen werden sollen. Wichtig ist, dass die Gesamtgewichtung der Spalten 100% ergibt.
Alternativ können Sie alle Spalten einer Kategorie (z.B. alle Tests) auswählen.
Mehr dazu:
Blackboard FAQ: Was ist das Notencenter?
Blackboard Help-Berechnete Spalten: https://help.blackboard.com/de-de/Learn/Instructor/Grade/Grading_Tasks/Calculate_Grades