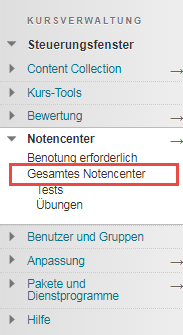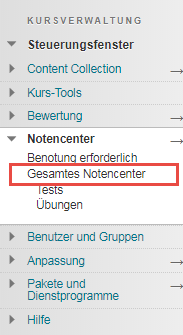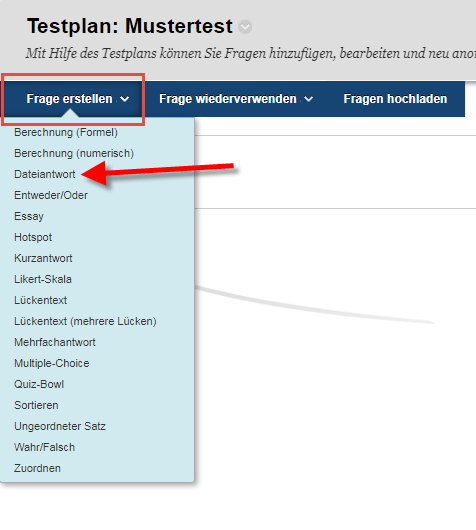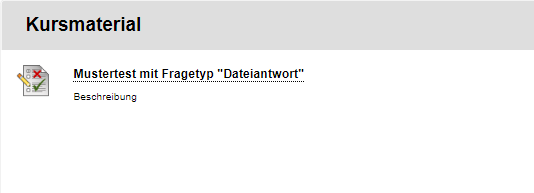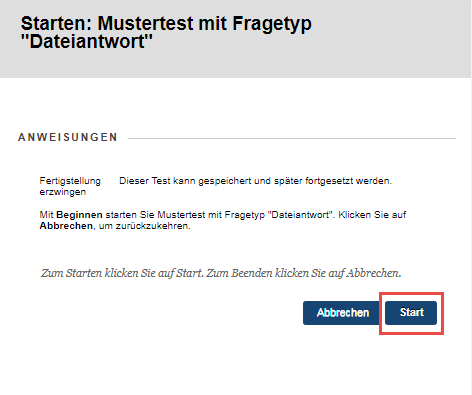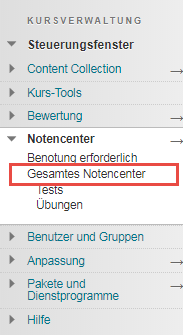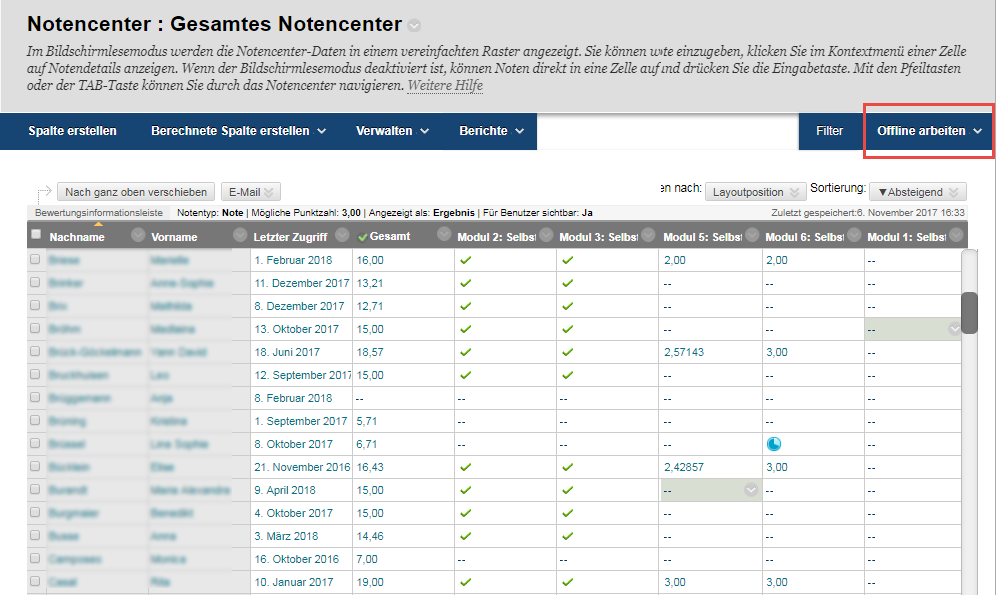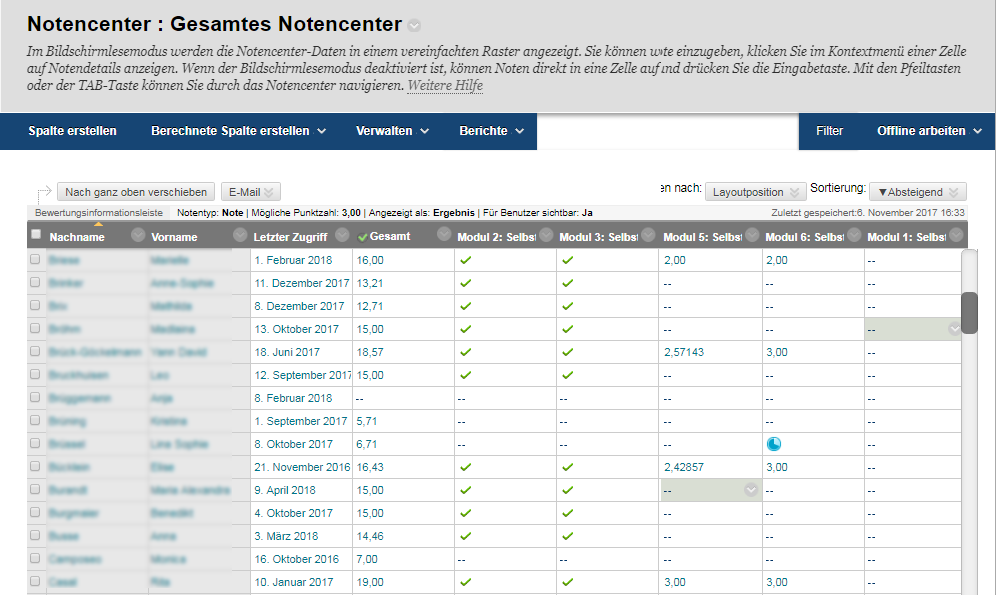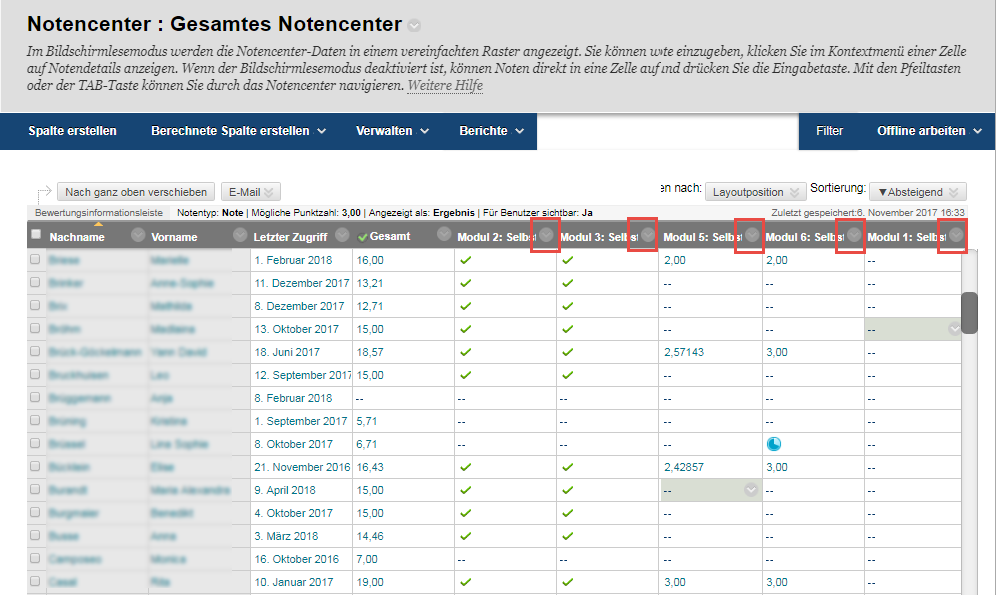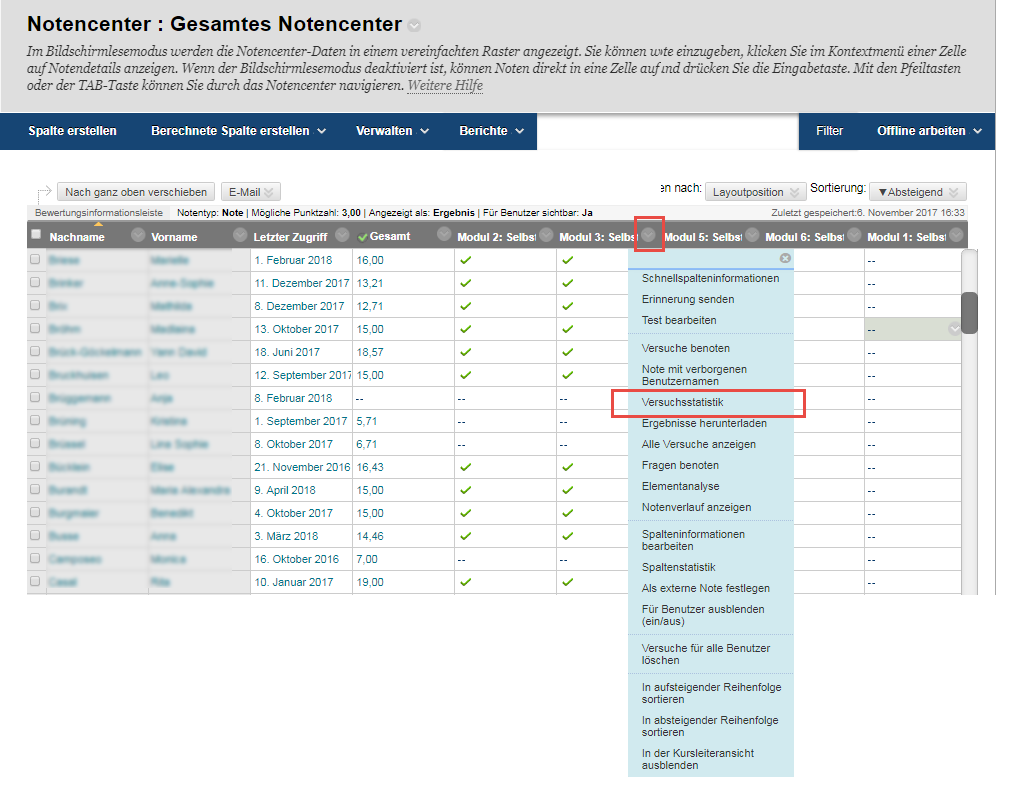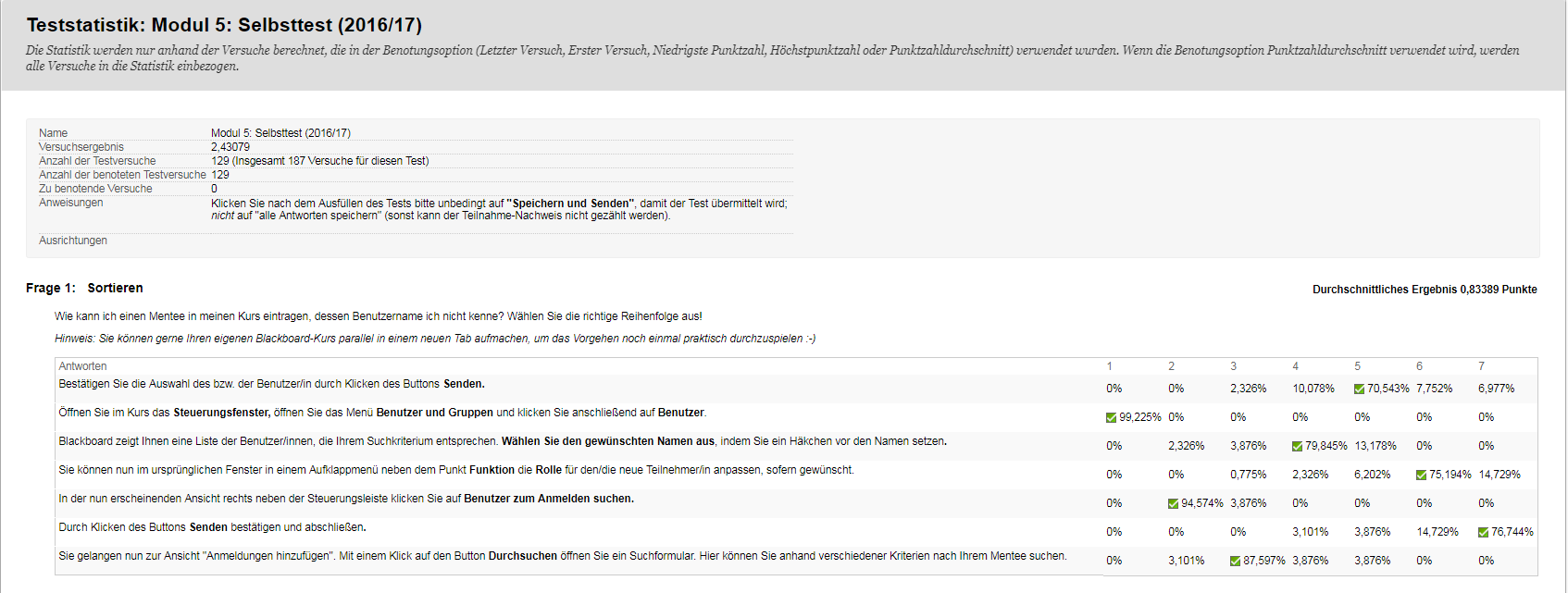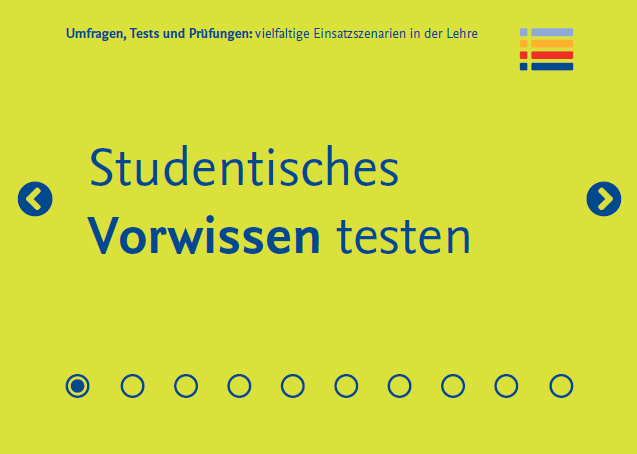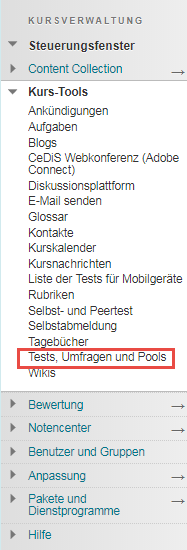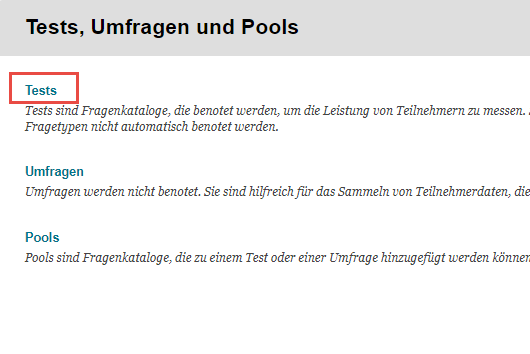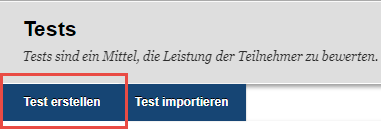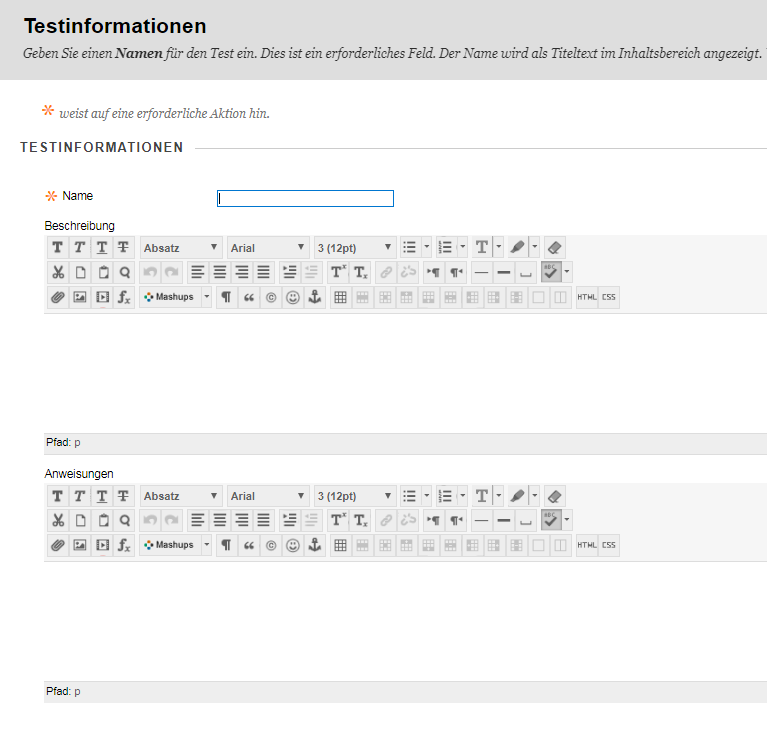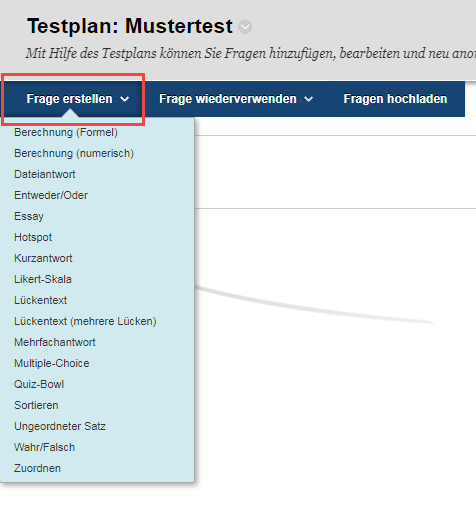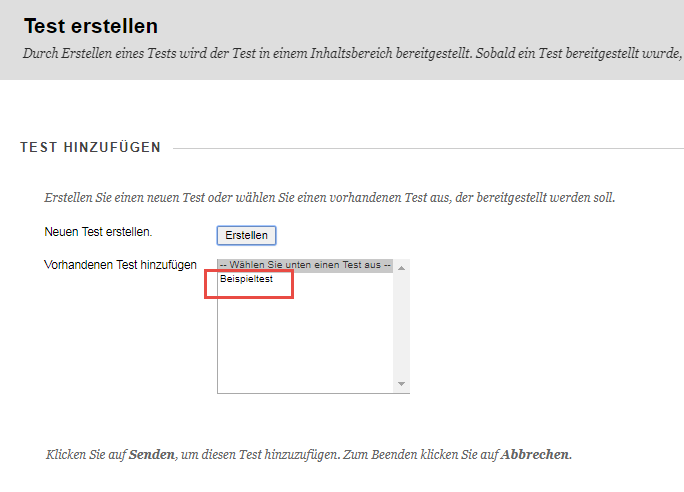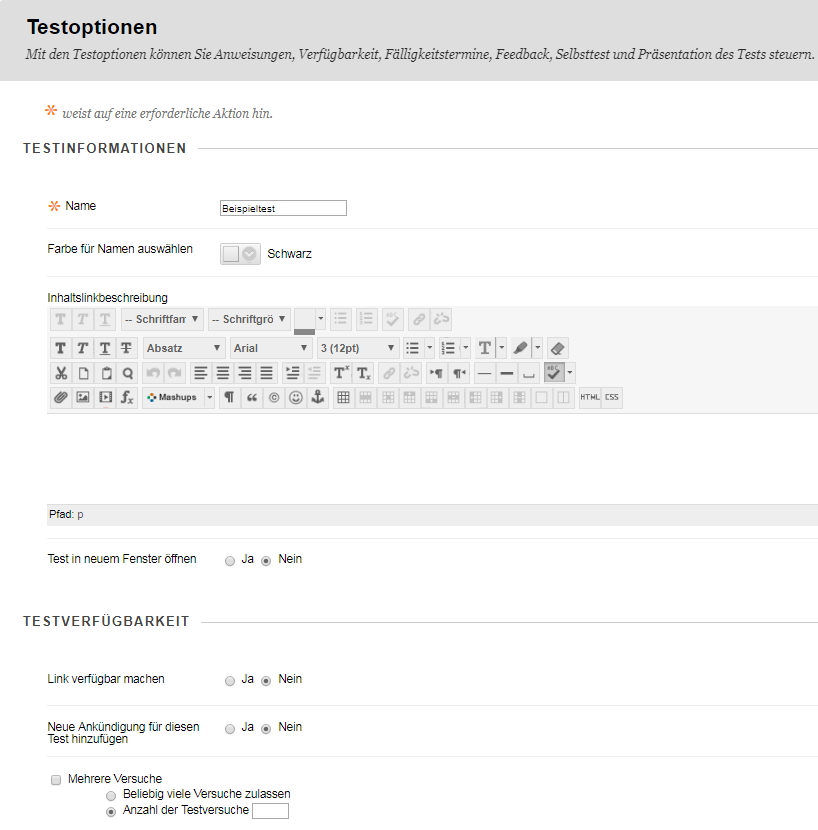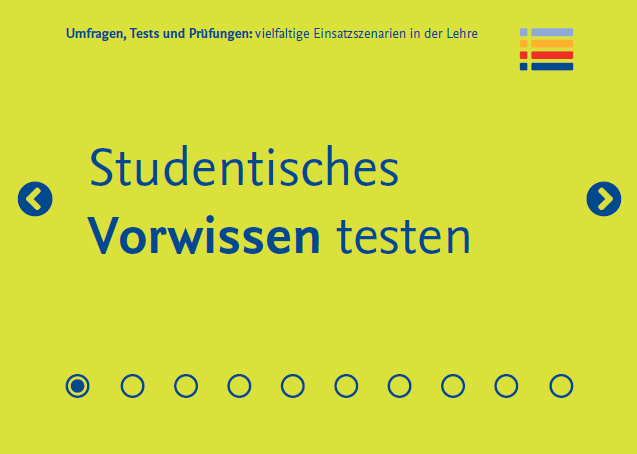
Mit Blackboard-Tests können Sie den Wissenstand und die Interessen Ihrer Studierenden ermitteln.
Tests zum Vorwissen im Vorfeld der Lehrveranstaltung, unmittelbar vor oder nach der ersten Sitzung lassen sich leicht mit Blackboard gestalten. Sie können damit prüfen, welche Inhalte/Fachbegriffe Ihren Studierenden bereits bekannt sind.
Wenn Ihre Studierenden in einen Blackboardkurs angemeldet sind, können Sie jederzeit Tests zur Verfügung stellen. Sie können bei der Erstellung eines Tests in Blackboard einstellen, ob die Ergebnisse für den Lehrenden im Notencenter einsehbar sein sollen oder nicht.
Um einen Blackboard-Test zu gestalten, sind folgende Schritte notwendig:
1. Erweitern Sie im Steuerungsfenster den Abschnitt „Kurs-Tools“ und klicken Sie auf „Tests, Umfragen und Pools“.
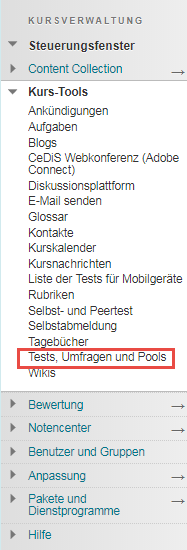
2. Klicken Sie auf „Tests“.
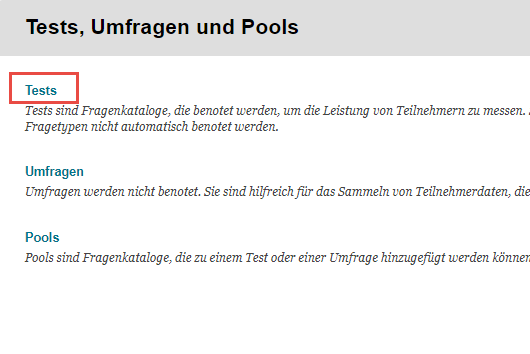
3. Klicken Sie auf „Test erstellen“.
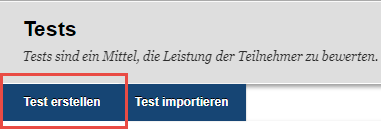
4. Fügen Sie die Testinformationen (Testname, Beschreibungen und Anweisungen) hinzu.
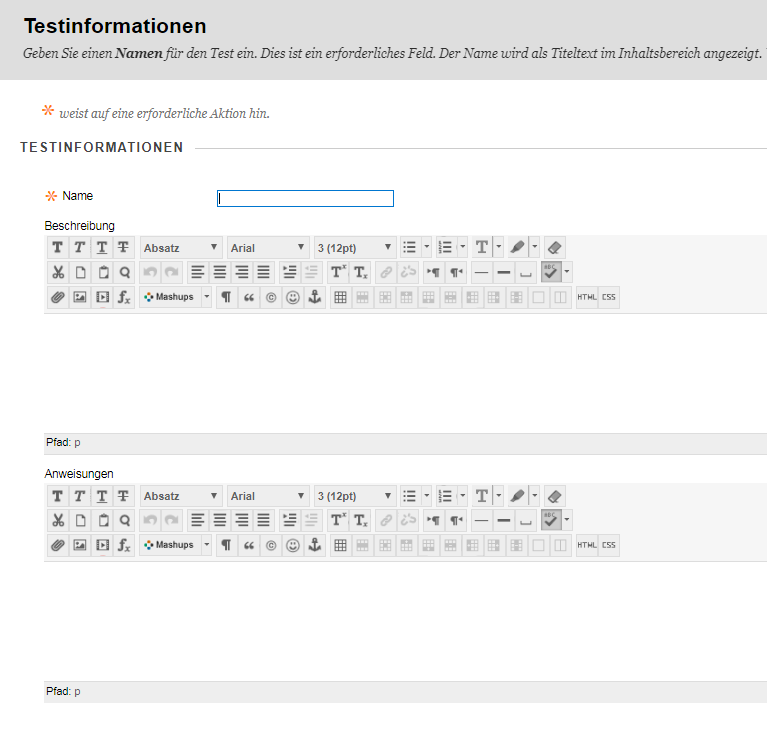
5. Jetzt können Sie Ihre Fragen eingeben. Klicken Sie auf „Frage erstellen“ und wählen Sie einen der verfügbaren Fragetypen.
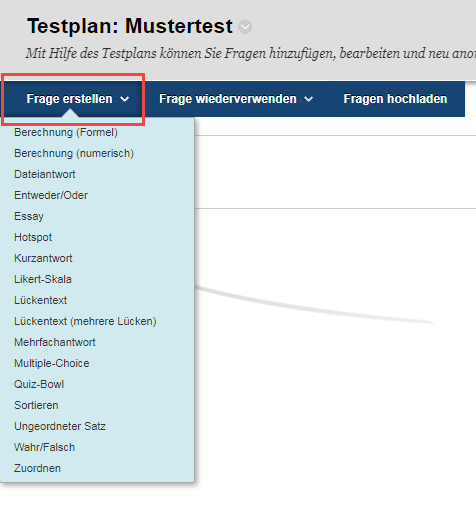
6. Wenn Sie mit der Erstellung Ihren Tests fertig sind, können Sie den Test in einem Inhaltsordner Ihres Kurses bereitstellen. Öffnen Sie den gewünschten Inhaltsordner, klicken Sie auf „Tests“ und wählen dann „Test“ aus.

7. Wählen Sie den vorhandenen Test, den Sie bereitstellen möchten, aus. Sie speichern die Auswahl, indem Sie den Button „Senden“ klicken.
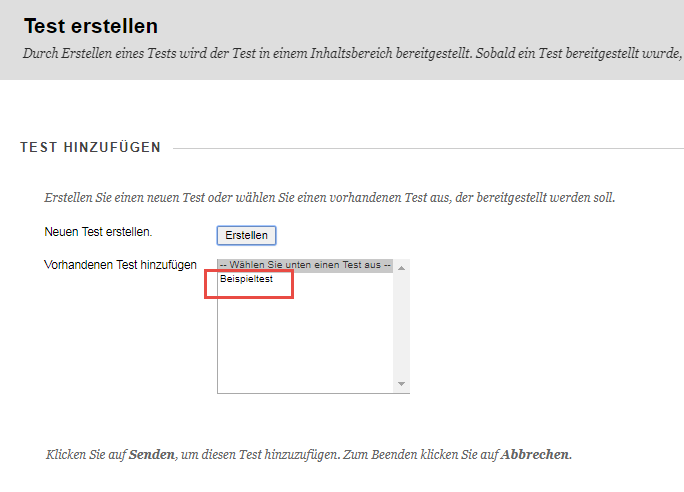
8. Die Optionen des Tests bearbeiten Sie folgendermaßen: In dieser Eingabemaske können Sie u. a. die Verfügbarkeit der Umfrage, die Anzahl der Versuche und die Präsentation der Fragen bestimmen. Hier finden Sie eine ausführliche Erklärung aller Optionen für Tests. Sie speichern Ihre Angaben, indem Sie den Button „Senden“ klicken.
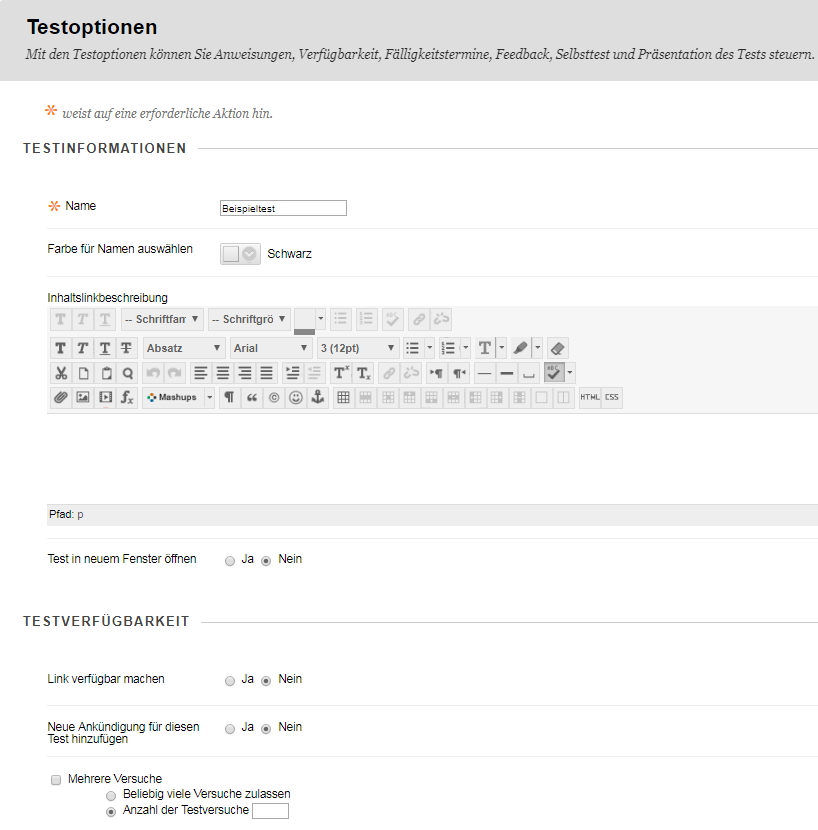
Wenn die Studierenden den Test ausgeführt haben, können Sie die Ergebnisse im Notencenter einsehen und herunterladen. Anleitungen dafür finden Sie hier.
Die Testergebnisse können dann wenn gewünscht mit den Studierenden im Unterricht besprochen werden bzw. als Grundlagen für weitere Lernaufgaben in der Veranstaltung genutzt werden.