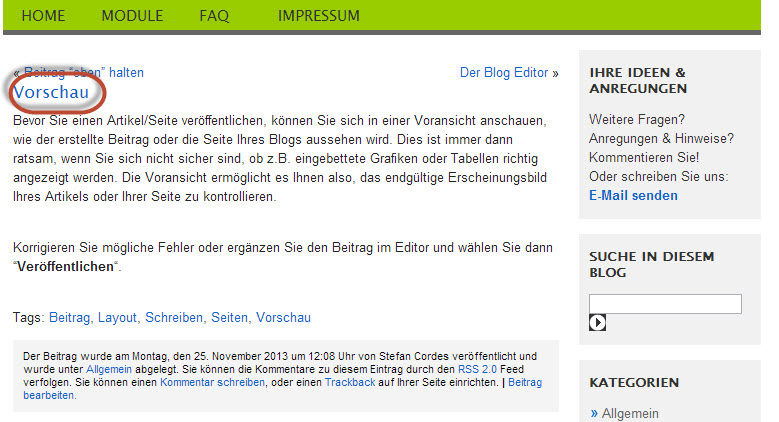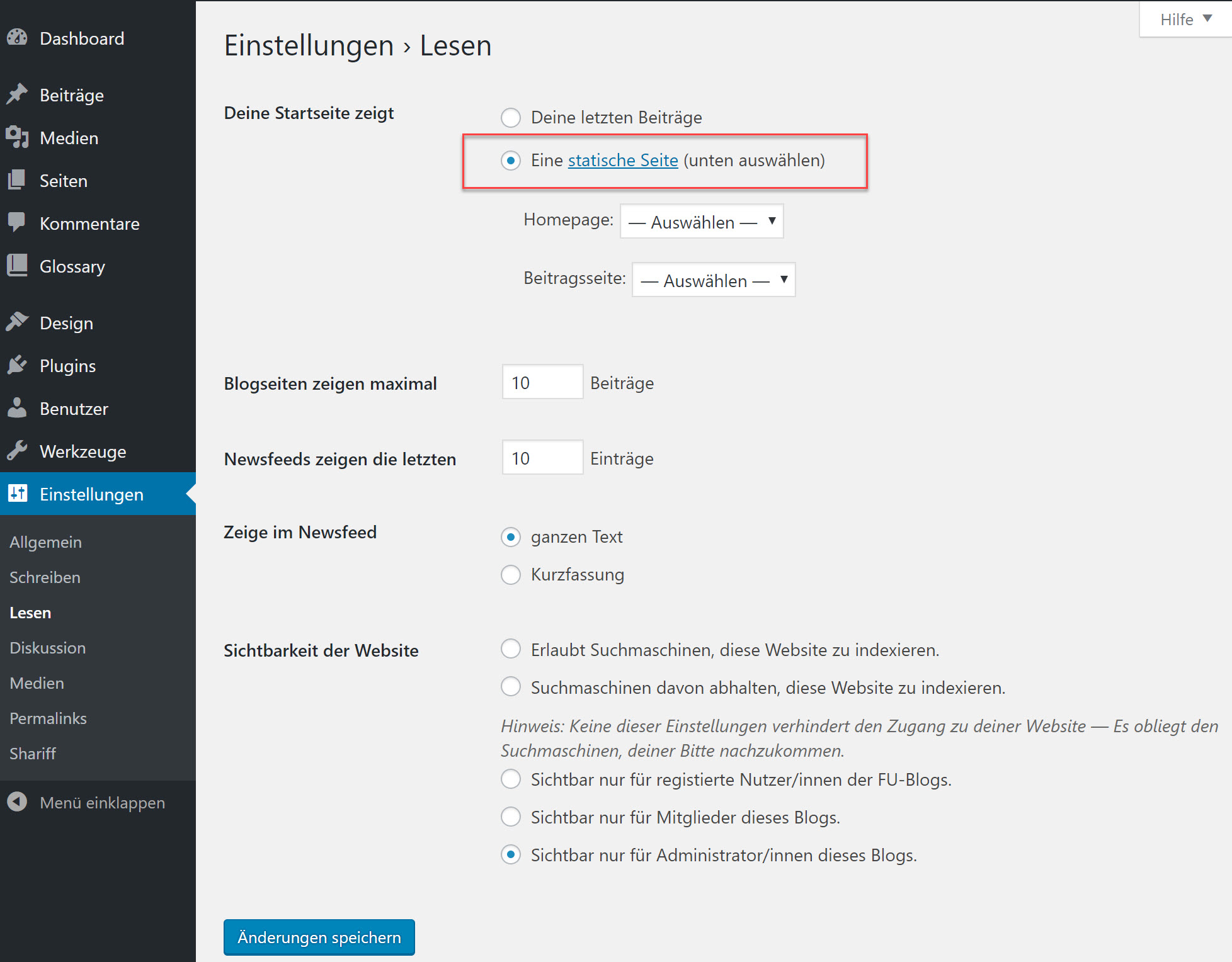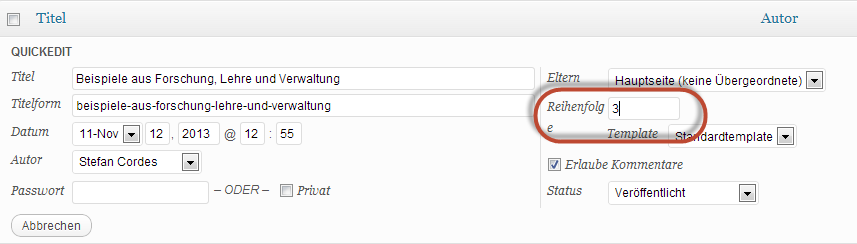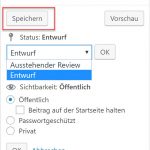Die Kommentarfunktion in Ihrem Blog erlaubt Ihnen den gegenseitigen Austausch mit Ihren Leserinnen und Lesern. Kommentare bereichern Ihr Blog mit neuen Ideen und ergänzen Ihre Beiträge durch interessante Aspekte.
Die Kommentarfunktion in den FU Blogs ist grundsätzlich aktiviert, sodass jeder Beitrag von Ihren Leserinnen und Lesern kommentiert werden kann. Sie finden das Kommentarfeld jeweils unterhalb des Beitrages. Ein Zähler zeigt Ihnen die Anzahl der bereits erstellten Kommentare an.
Kommentatoren werden aufgefordert einen Namen und eine E-Mailadresse anzugeben, bevor ein Kommentar erstellt werden kann. Bedenken Sie jedoch, dass sowohl Name als auch E-Mailadresse nicht verifiziert werden können. Es können also auch falsche Daten eingegeben werden. Dennoch ermöglichen Ihnen die Daten, wenn diese real sind, mit Ihren Leserinnen und Lesern in Kontakt zu treten.
Zum Schutz vor ungewolltem Spam, müssen die Kommentatoren schließlich noch eine Bild/Symbolerkennung (ein sogenanntes „CAPTCHA„) lösen und können dann den Kommentar senden.
Hinweis:
Sofern Sie die ursprünglichen Blogeinstellungen nicht verändert haben, erscheint der Kommentar NICHT unmittelbar nach dem Absenden, wenn der Kommentator erstmalig in Ihrem Blog kommentieren.
Sie als Blogeigentümer erhalten eine Benachrichtigung über den erfolgten Kommentar(versuch). Dieser Kommentar wird so lange zurückgehalten, bis Sie den Kommentar im Dashboard genehmigen (siehe Einen Kommentar genehmigen)
Tipp:
Fordern Sie ggf. explizit ein Feedback von Ihren Leserinnen und Lesern, indem Sie z.B. Ihre Beiträge mit einer Frage beenden.


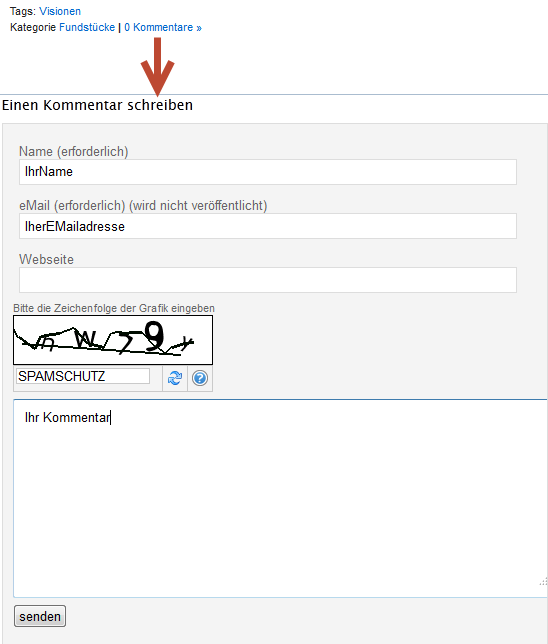
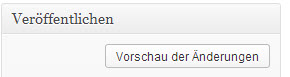 Bevor Sie einen Beitrag oder eine Seite veröffentlichen, können Sie sich in einer Voransicht anschauen, wie der erstellte Beitrag oder die Seite Ihres Blogs aussehen wird. Dies ist immer dann ratsam, wenn Sie sich nicht sicher sind, ob z.B. eingebettete Grafiken oder Tabellen richtig angezeigt werden. Die Voransicht ermöglicht es Ihnen also, das endgültige Erscheinungsbild Ihres Artikels oder Ihrer Seite zu kontrollieren.
Bevor Sie einen Beitrag oder eine Seite veröffentlichen, können Sie sich in einer Voransicht anschauen, wie der erstellte Beitrag oder die Seite Ihres Blogs aussehen wird. Dies ist immer dann ratsam, wenn Sie sich nicht sicher sind, ob z.B. eingebettete Grafiken oder Tabellen richtig angezeigt werden. Die Voransicht ermöglicht es Ihnen also, das endgültige Erscheinungsbild Ihres Artikels oder Ihrer Seite zu kontrollieren.