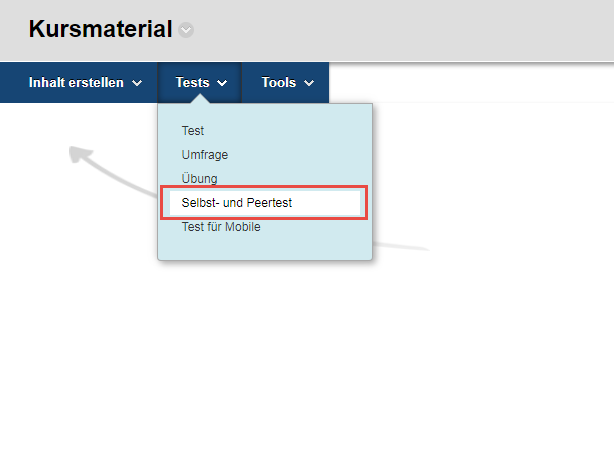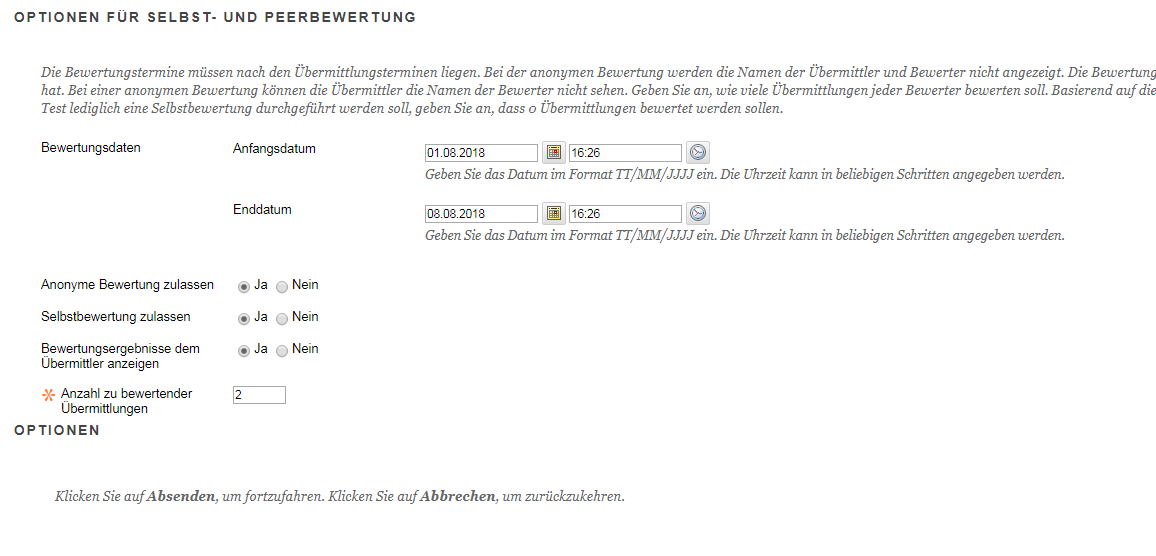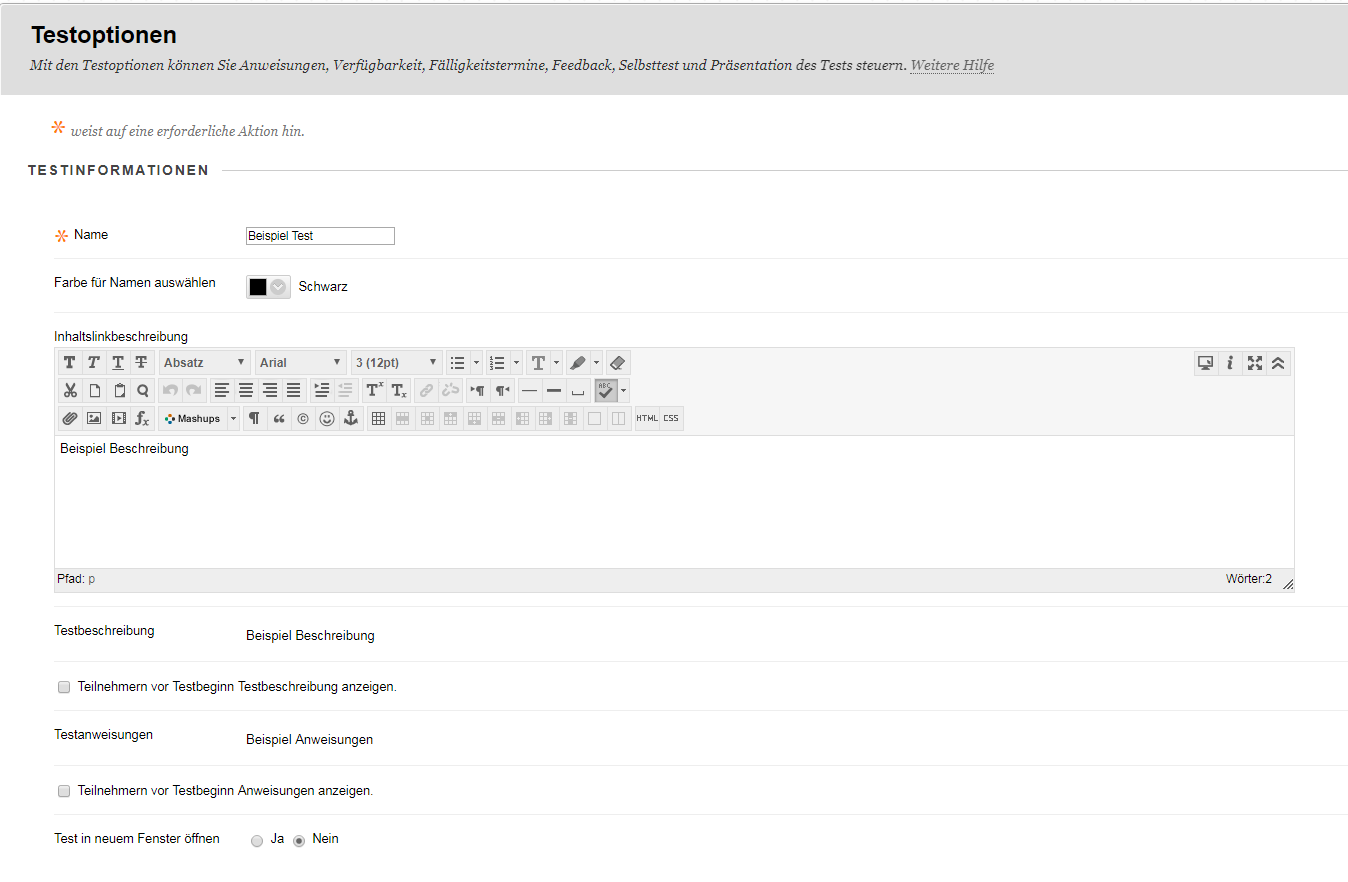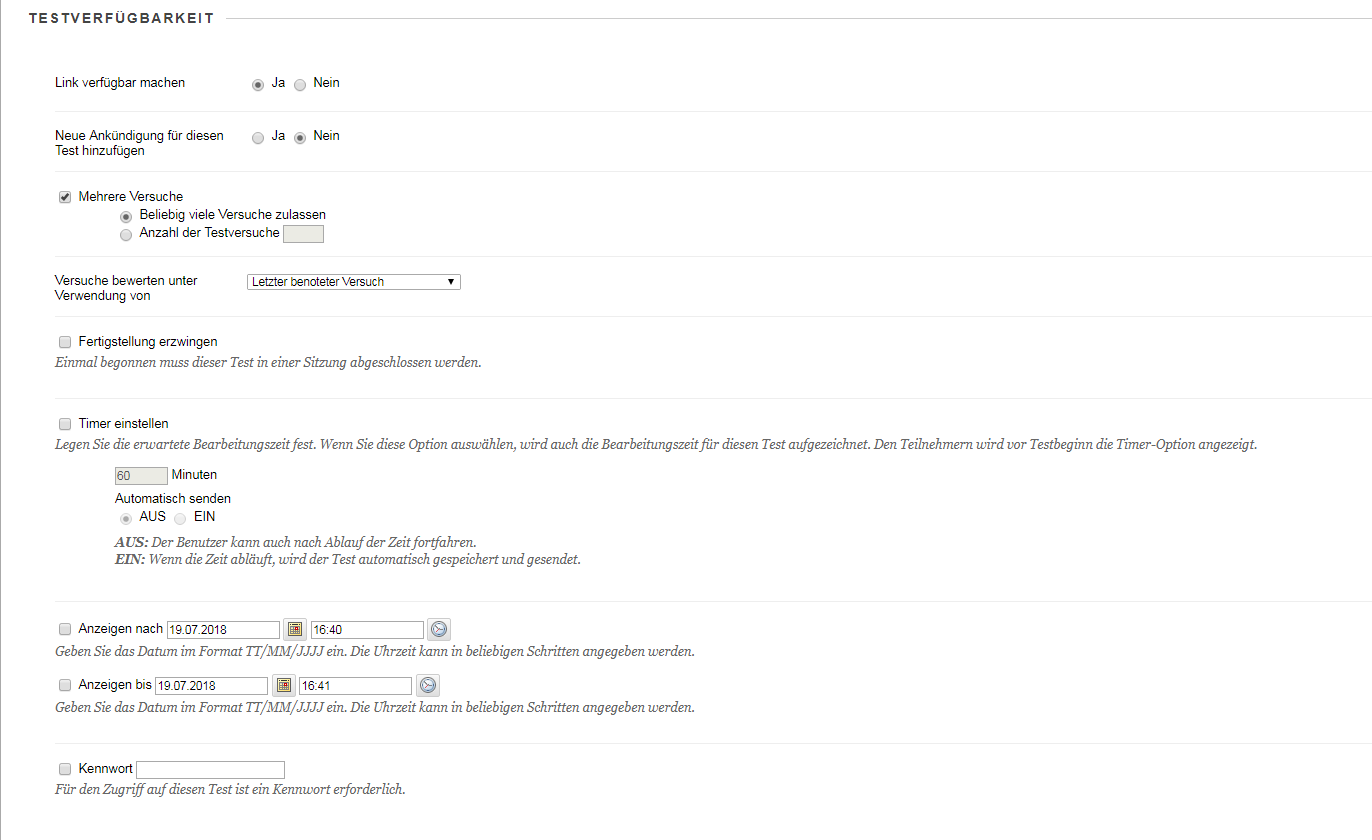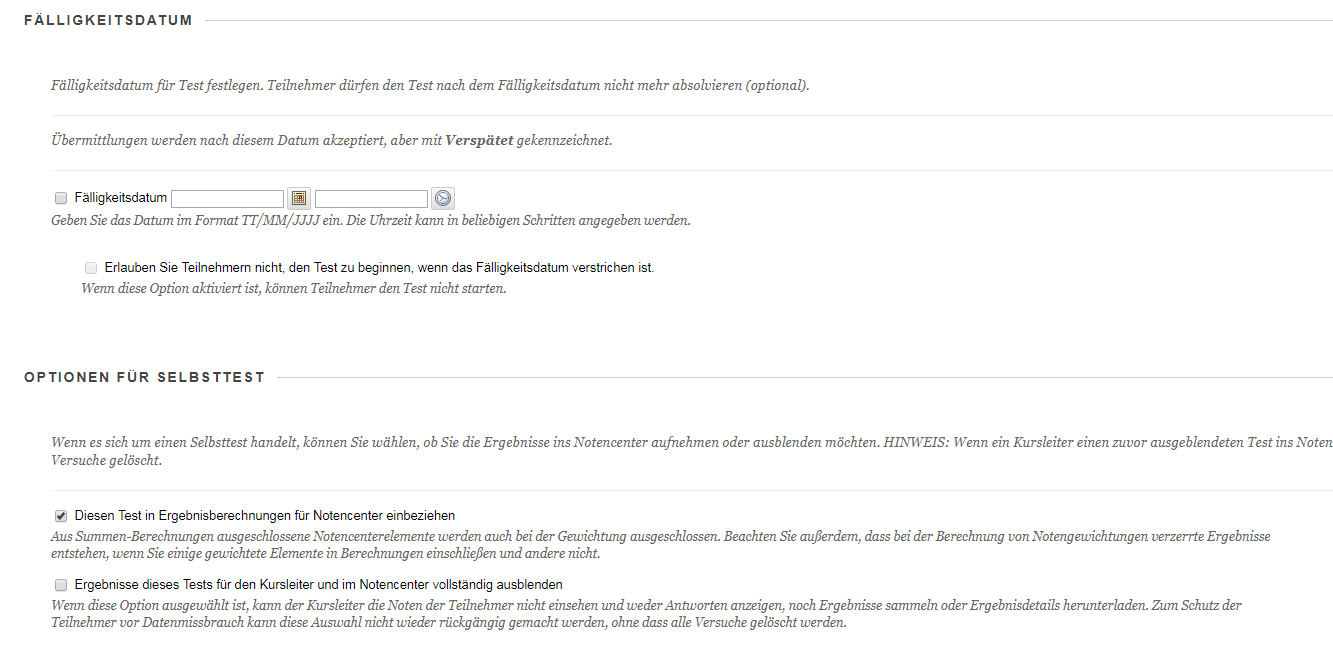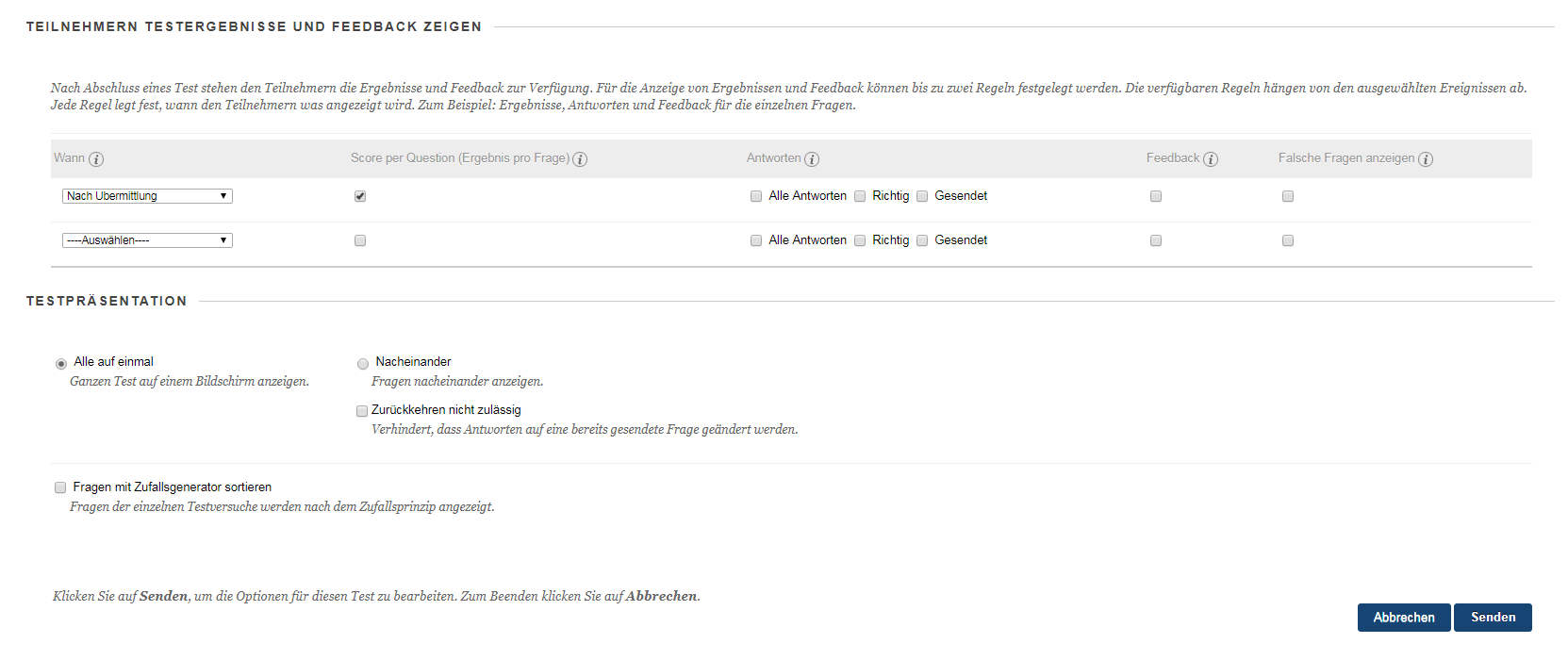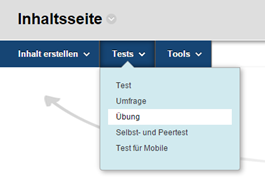Blackboard hat ein Tool, um Studierende die Arbeit von anderen Studierenden beurteilen/bewerten zu lassen. Es handelt sich um den Selbst- und Peertest.
Teilnehmer/innen können in einer Selbst- und Peertest Aufgabe die Arbeiten von anderen Teilnehmenden durch eine kriterienbasierte Referenzbewertung überprüfen/bewerten. Lehrende legen in den Einstellungen die Anzahl von Peer-Bewertungen pro Teilnehmer/in fest.
Der Blackboard Selbst- und Peertest stellt sicher, dass die Teilnehmer/innen Feedback von verschiedenen Einzelpersonen erhalten. Die Bewertung findet anhand von definierten Kriterien statt. (Rubriken)
Lehrende müssen einen Selbst- und Peertest genau planen, um genügend Zeit für die Übermittlung und Bewertung zu gewähren. Es gibt für diese Aktivitäten zwei Abgabedaten: eins für die Übermittlung der Aufgabe und eins für die Übermittlung der Peer-Bewertung.
Sowohl Selbstbewertungen als auch anonyme Bewertungen sind möglich.
Lehrende können Selbst- und Peertests in Inhaltsbereichen/Ordnern und Lernmodulen hinzufügen.
Um einen Selbst- und Peertest zu gestalten, befolgen Sie bitte folgende Schritte:
- Wählen Sie im Menü „Tests“ die Option „Selbst- und Peertest“ aus.
2. Geben Sie auf der Seite „Selbst- und Peerprüfung erstellen“ einen Namen und Anweisungen ein. Sie können die Funktion „Datei einfügen“ im Editor optional zum Hinzufügen von Dateien verwenden.
Legen Sie Anfangs- und Enddatum für die Übermittlung fest.
3. Im gleichen Fenster können Sie die Optionen für Selbst- und Peerbewertung festlegen. Sie müssen ein Anfangs- und ein Enddatum für die Peerbewertungen eingeben. Optional können Sie anonyme Bewertungen und Selbstbewertungen zulassen.
Klicken Sie bei „Bewertungsergebnisse dem Übermittler anzeigen“ auf „Ja“, um Übermittler ihre eigenen Bewertungsergebnisse sehen zu lassen. Legen Sie unter „Anzahl zu bewertender Übermittlungen“ fest, wie viele Prüfungen ein/e Teilnehmer/in bewerten sollte. Die Zahl enthält nicht den Ersteller der Prüfung. Wenn Sie Selbstbewertungen wünschen, geben Sie (0) ein. Klicken Sie auf „Senden“, um Ihre Eingabe zu speichern.
Selbstverständlich können Studierende auch mit anderen Blackboard-Tools Feedback zu den Arbeiten ihrer Kommiliton/innen geben, z.B innerhalb von Blackboard-Gruppen, Blackboard-Wikis oder Foren. Die Besonderheit des Blackboard-Tools Selbst- und Peertest besteht darin, dass Peer-Review-Prozesse strukturiert werden und dass alle abgegebenen Kommentare und Bewertungen übersichtlich im Notencenter abrufbar sind.
Nachteil dieses Blackboard-Tools ist der notwendige organisatorische Aufwand, damit die Fristen für Abgaben und Bewertungen eingehalten werden.
Mehr dazu:
Blackboard-Hilfe: Selbst- und Peerbewertung: https://help.blackboard.com/de-de/Learn/Instructor/Assignments/Self_and_Peer_Assessment