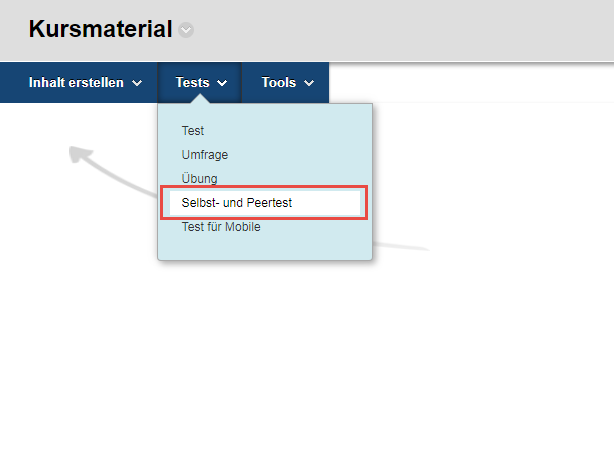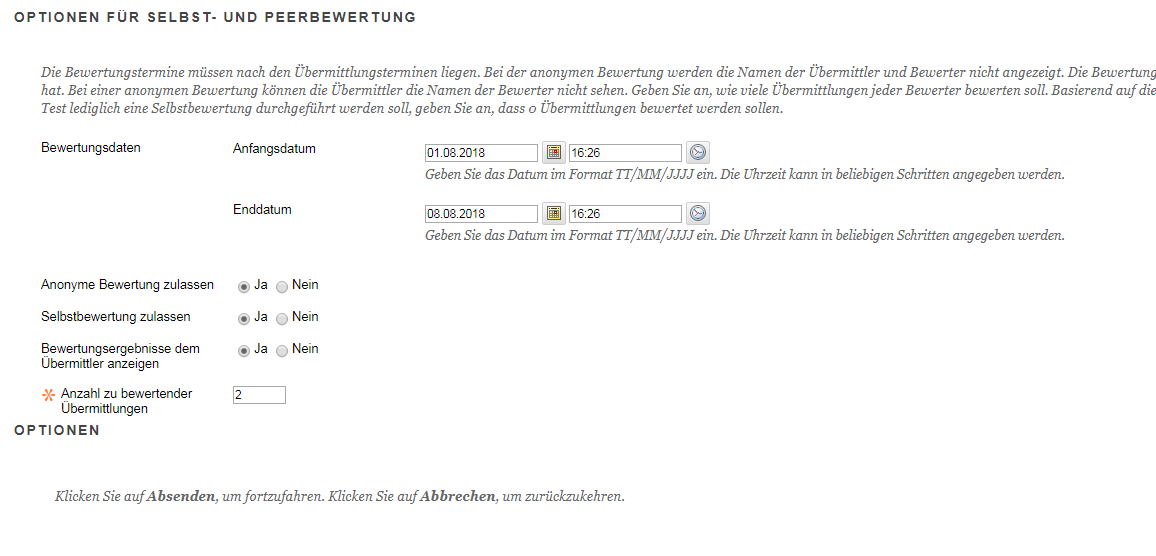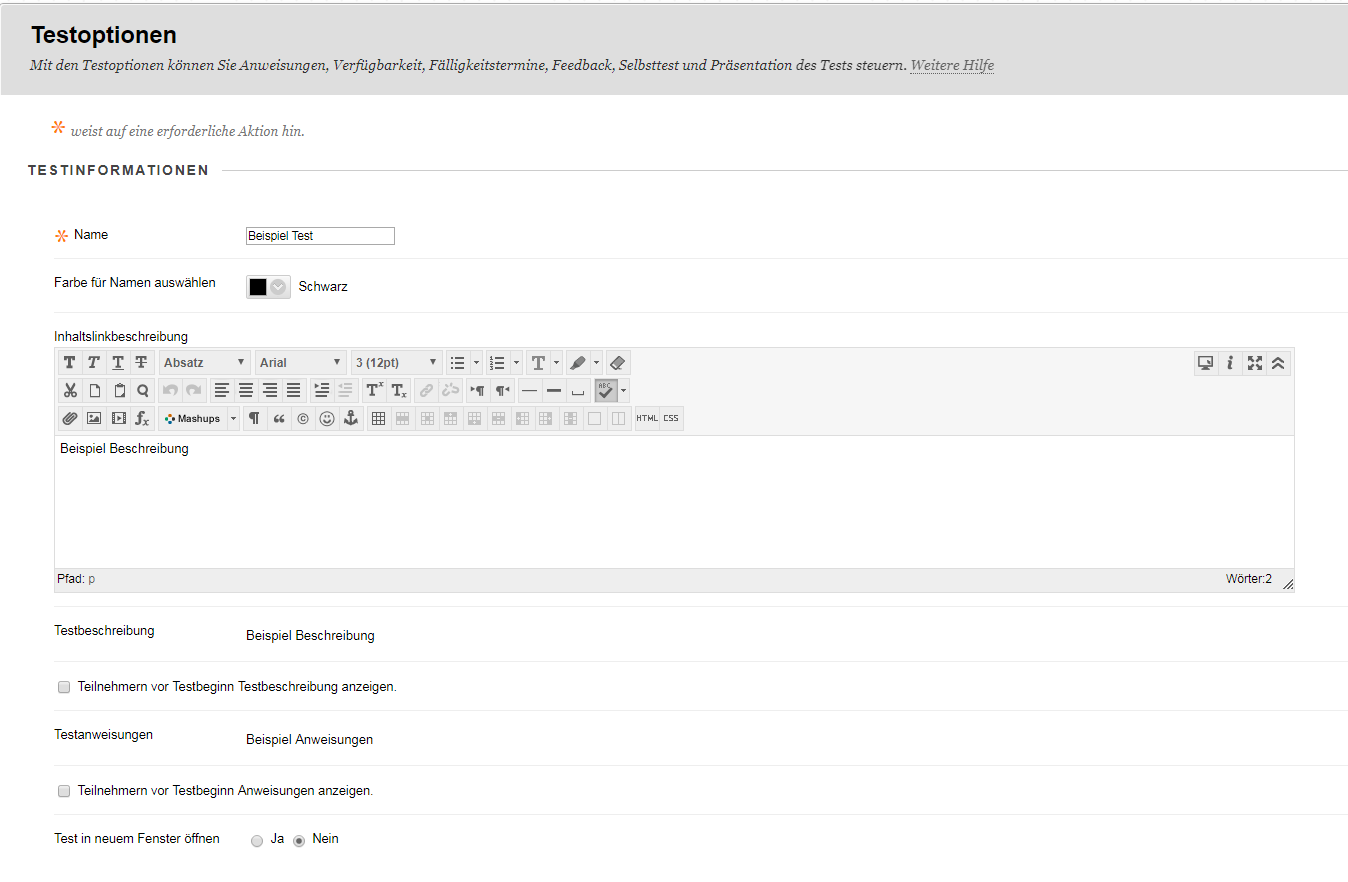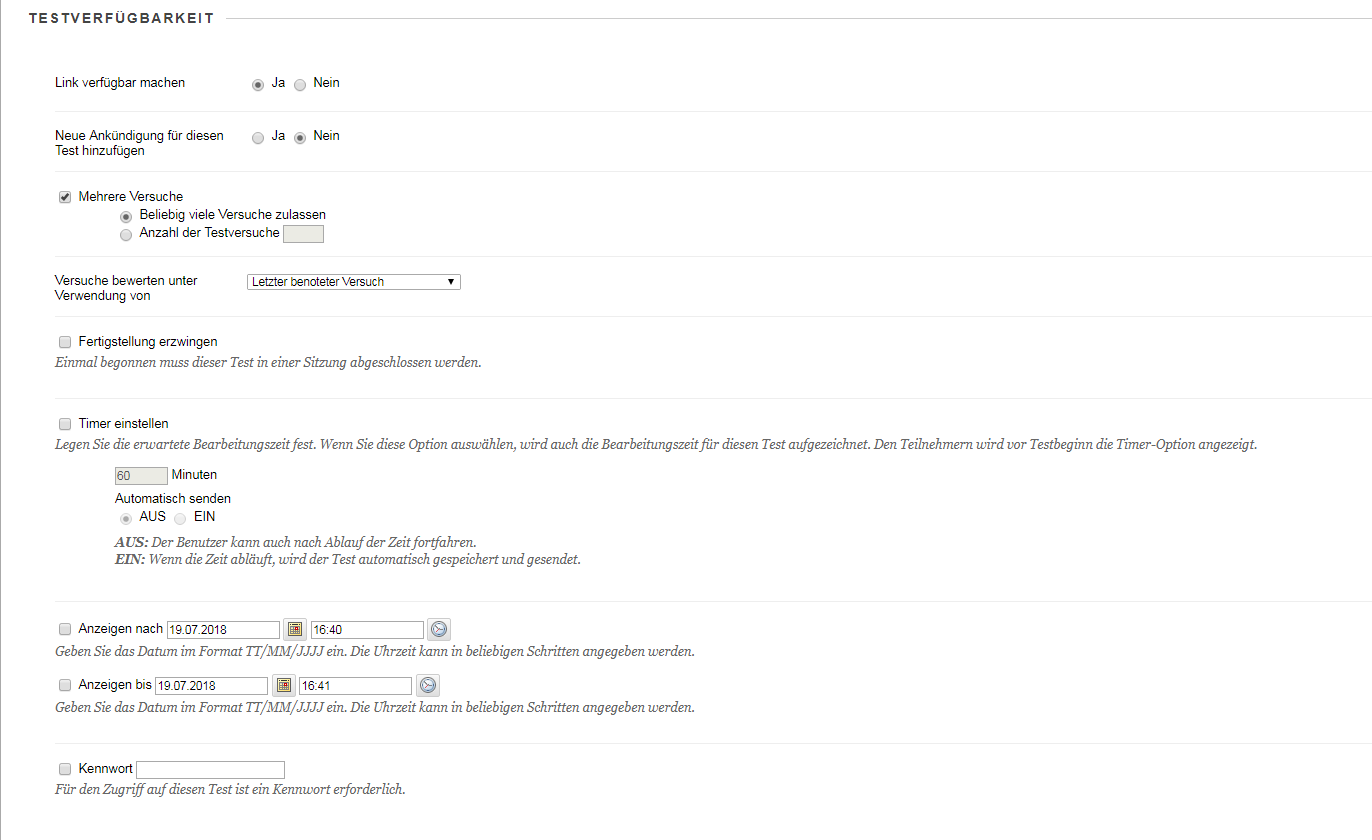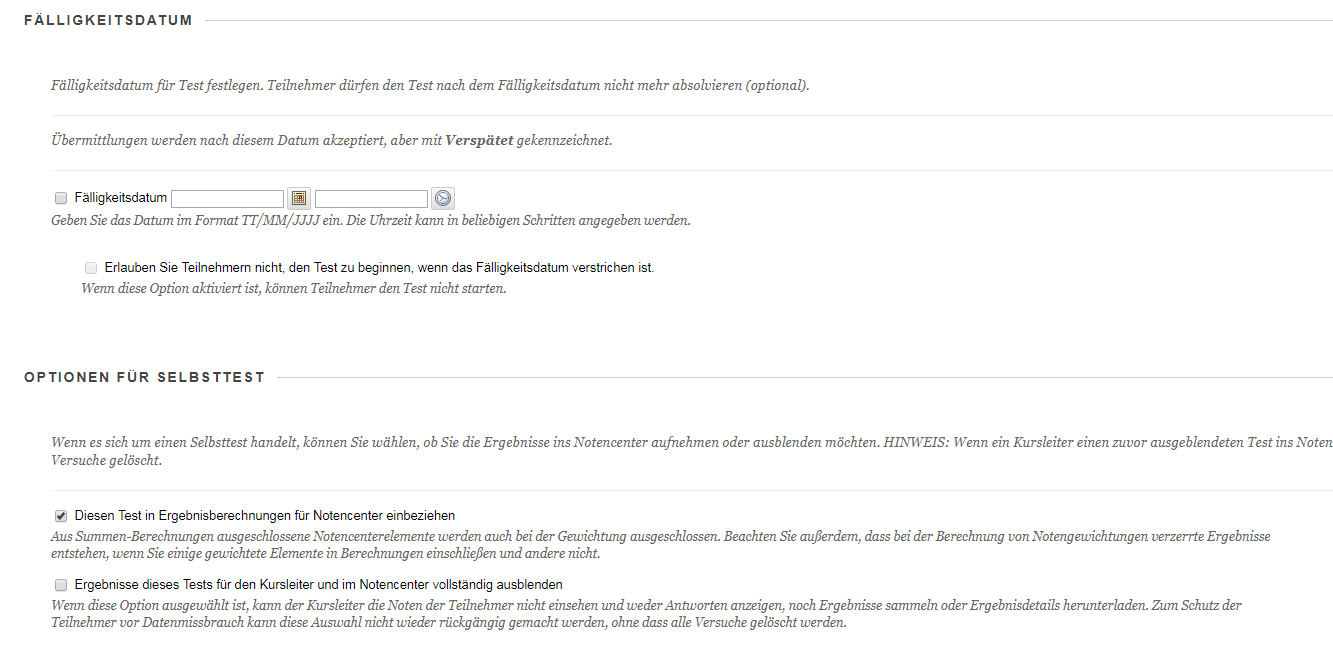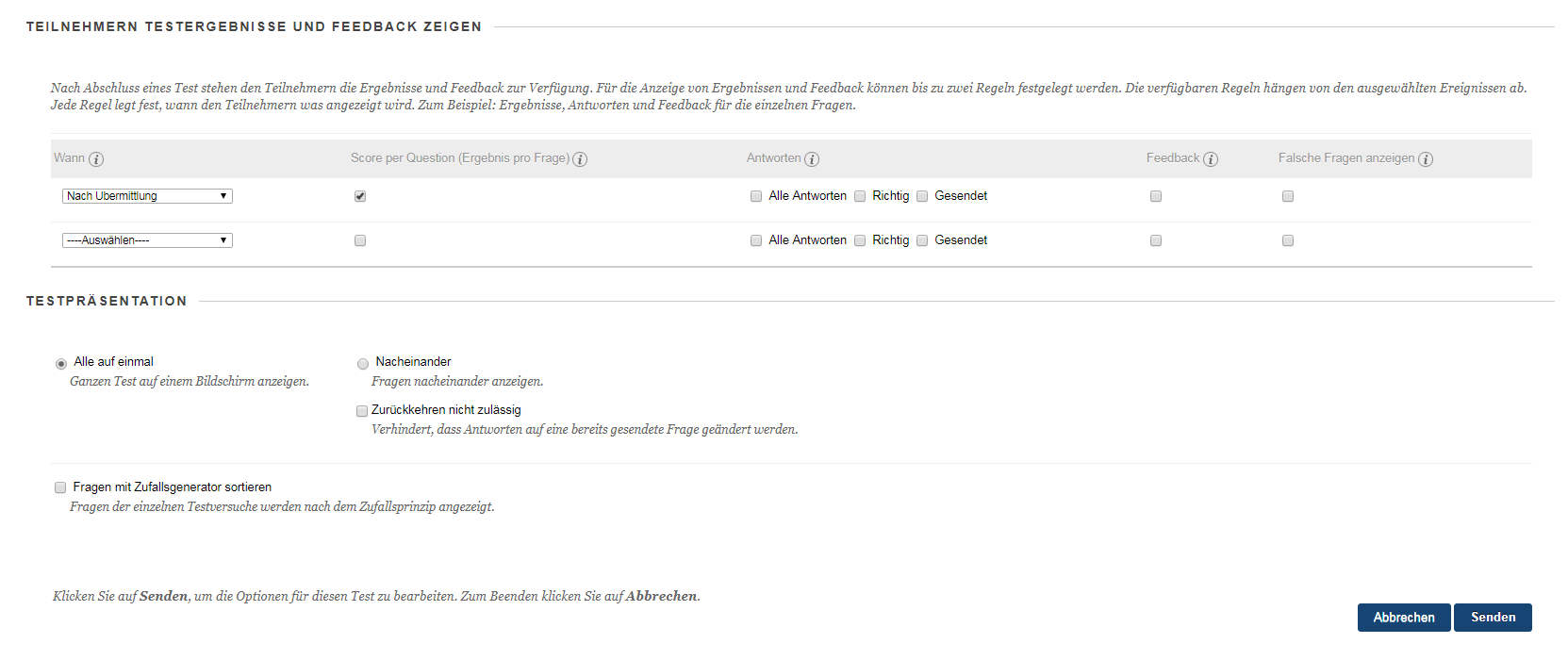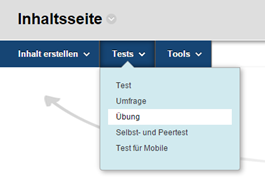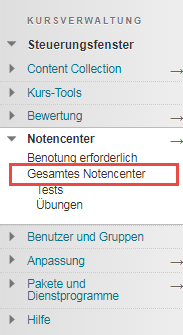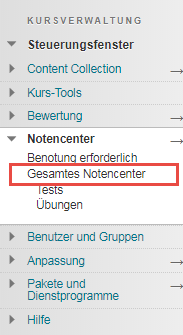In vorherigen Beiträgen haben wir die Schritte gezeigt, die notwendig sind, um einen Blackboard-Test zu gestalten .
Blackboard-Tests können vielfältig und semesterbegleitend eingesetzt werden.
Am Anfang des Semesters können Blackboard-Tests eingesetzt werden, um studentisches Vorwissen zu testen.
Semesterbegleitend können Blackboard-Tests als Selbsttest genutzt werden, um einen wöchentlichen oder zweiwöchentlichen Lernrhythmus einzuführen und sogenanntes Bulimie-Lernen zu vermeiden.
Am Ende des Semesters können Blackboard-Tests als Probeklausur eingesetzt werden, damit die Studierenden vorab üben können.
Anleitungen, um einen Blackboard-Test zu gestalten, finden Sie im Beitrag „Studentisches Vorwissen testen“. Wird Blackboard für die Probeklausur eingesetzt, können einige Einstellungen helfen, einen klausurähnlichen Kontext herzustellen.
Die Einstellungsmöglichkeiten können unter „Testoptionen“ bearbeitet werden. In dieser Eingabemaske können Sie u.a. die Verfügbarkeit des Tests, die Fälligkeitstermine, die Anzahl der Versuche und die Präsentation der Fragen bestimmen. Sie speichern Ihre Angaben, indem Sie den Button „Senden“ klicken.
Testoptionen
Unter „Testoptionen“ können Sie den Namen und die Beschreibung des entsprechenden Tests bearbeiten.
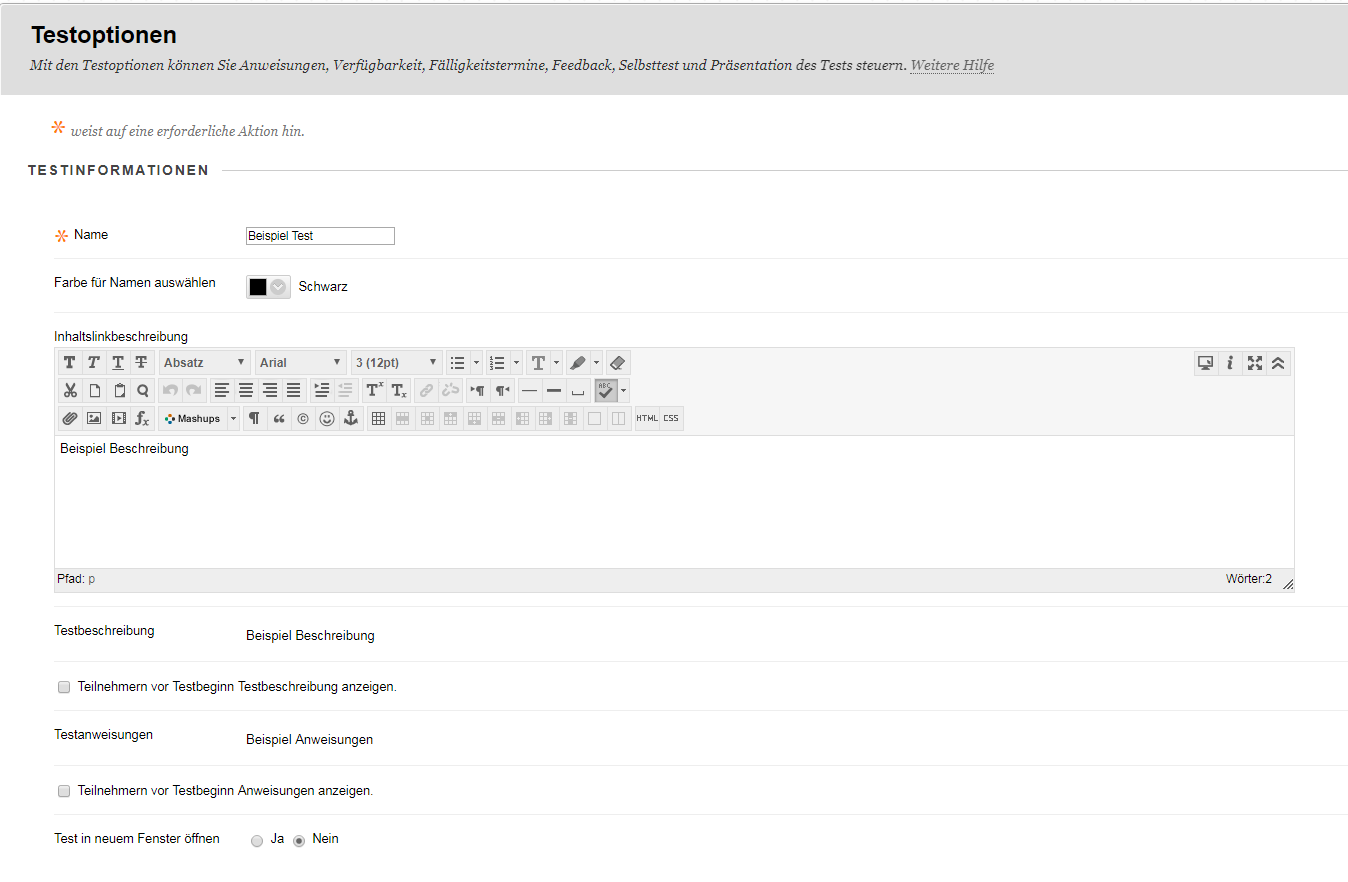
Ebenfalls unter „Testoptionen“ wird der Test freigeschaltet. Kursleiter/innen müssen die Option „Link verfügbar machen“ auf „Ja“ setzen, damit der Test für die Kursteilnehmer/innen sichtbar ist.
Wenn ein Test für Übungszwecke und Selbsteinschätzung der Teilnehmer/innen eingesetzt wird, werden in der Regel mehrere Versuche zugelassen.
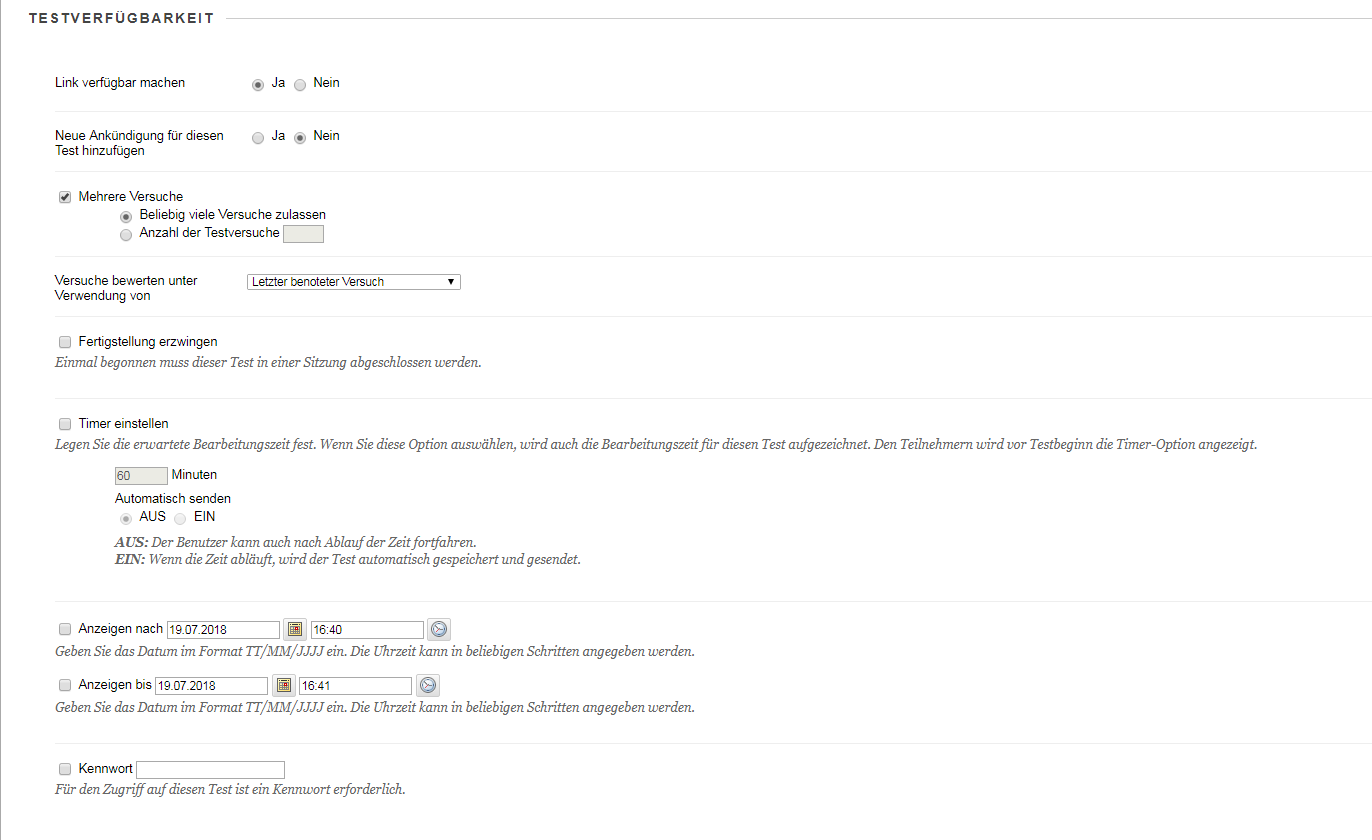
Unter „Testoptionen“ lässt sich auch ein Fälligkeitsdatum für den Test festlegen. Übermittlungen nach dem Fälligkeitsdatum werden akzeptiert, aber mit „Verspätet“ gekennzeichnet. Optional kann auch verhindert werden, dass der Test nach dem Fälligkeitsdatum absolviert werden kann.
Standardmäßig werden Testergebnisse im Notencenter angezeigt und in Ergebnisberechnungen einbezogen. Kursleiter/innen können optional die Ergebnisse eines Tests vollständig ausblenden. Das heißt, dass Kursleiter/innen keine Einsicht in die Antworten und Noten der Teilnehmer/innen für diesen Test erhalten und dementsprechend keine Korrekturen/Feedback eintragen können. Wir empfehlen, die Option „Ergebnisse dieses Tests für den Kursleiter und im Notencenter vollständig ausblenden“ NICHT zu aktivieren. Wenn diese Option aktiviert ist, können Lehrende keine Testversuche einsehen und benoten. Dadurch wird die Analyse des Schwierigkeitsgrads von Einzelfragen und des Notendurchschnitts verhindert.
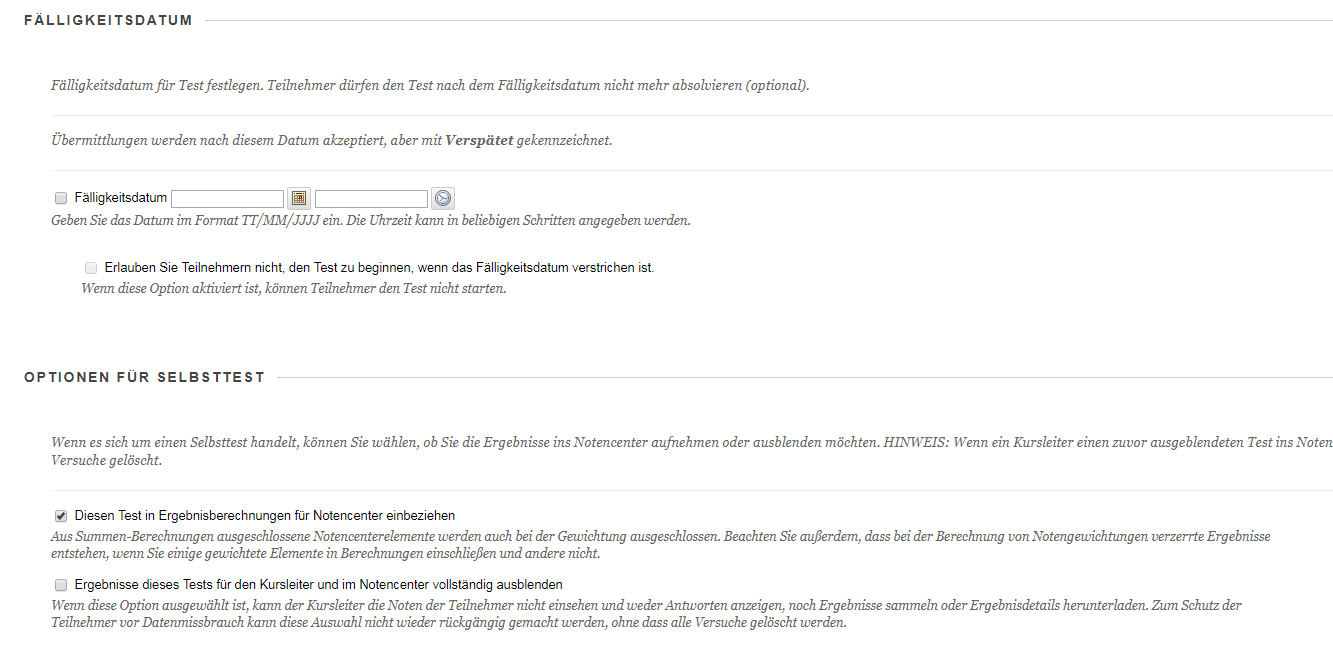
Ebenfalls unter „Testoptionen“ können Kursleiter/innen bestimmen, ob Teilnehmer/innen die gesendeten Antworten, die richtigen Antworten und das vom Kursleiter gegebene Feedback einsehen können. Für Selbsttests empfiehlt es sich „Alle Antworten“, „Richtig“ und „Gesendet“ sowie das Feedback des Kursleiters anzuzeigen.
Unter „Testpräsentation“ können Kursleiter/innen bestimmen, ob alle Fragen auf einmal (der ganze Test auf einem Bildschirm) oder nacheinander (nur eine Frage pro Bildschirm) angezeigt werden sollen.
Die Option „Fragen mit Zufallsgenerator sortieren“ lässt die Fragen in einer zufälligen Reihenfolge erscheinen.
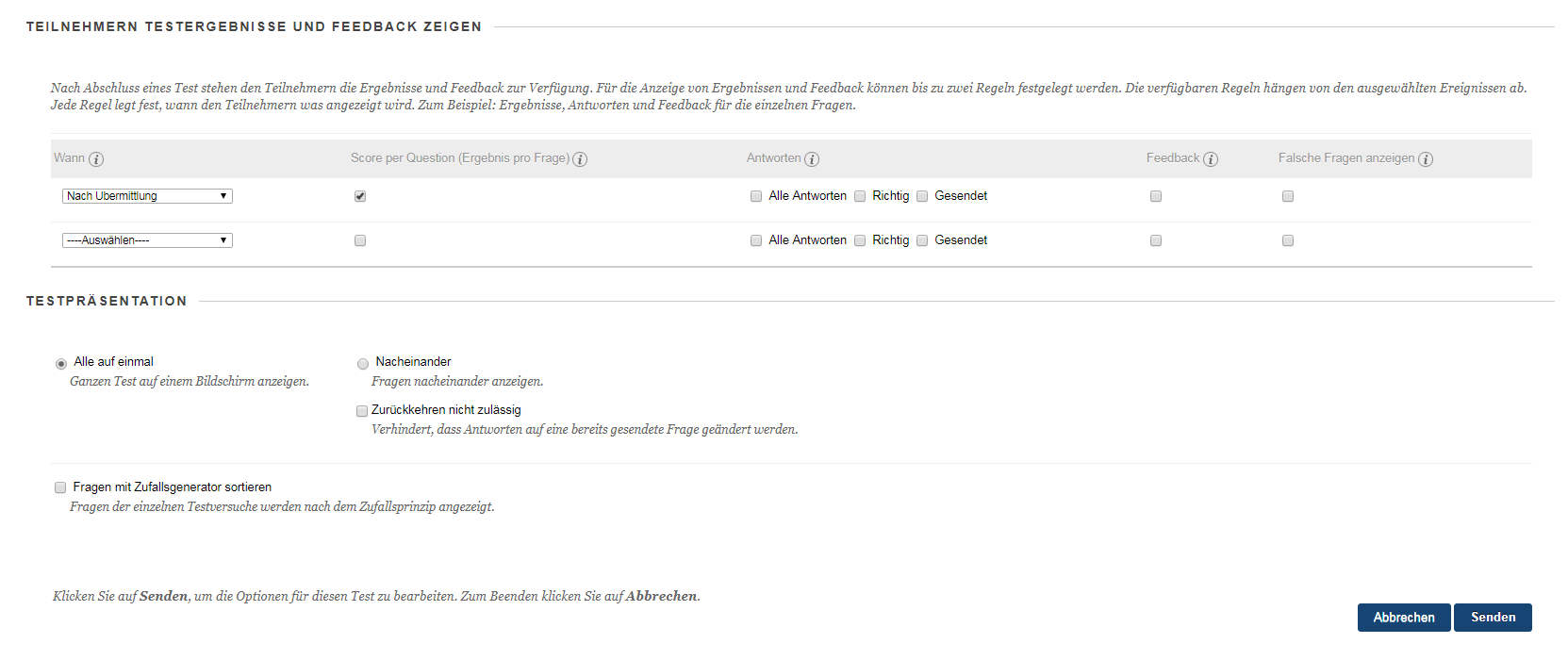
Mehr dazu:
Blogpost 6: Postkarte 1: Studentisches Vorwissen testen : https://blogs.fu-berlin.de/fortbildung/2018/06/27/studentisches-vorwissen-testen/
Blogpost 7: Testergebnisse mit den Studierenden im Unterricht besprechen
Blackboard Hilfe: Optionen für Tests und Umfragen https://help.blackboard.com/de-de/Learn/Instructor/Tests_Pools_Surveys/Test_and_Survey_Options